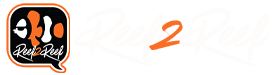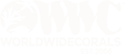I was recently asked a question by a customer about taking a photo under different lighting than what I had used on my site. They wanted to see a heavy blue/actinic picture. Long story short, it got me to thinking about the various techniques used in coral advertising today. Every seller is different, and no one way is right or wrong. For some it's about getting the coral to look close to what the naked eye sees. For others it's about the presentation. And sometimes it's all about the WOW a buyer gets the first time they see a coral photo.
In this article I'm going to go over the ins and outs of Lightroom CC and Photoshop CC, both of which can be "purchased" through adobe creative cloud for only $9.99 a month. And I'll also explain why you shouldn't really even use photoshop. This is not meant to be a tutorial "per se", but more so explains how advertisers get photos to look one way or another, and showing comparisons between those photos and the settings to recreate them yourself. All photos were taken with my wife's Canon EOS 5D Mark iii and a 100mm canon macro lens. I have also asked my wife to help me write this article as she has a college degree in commercial photography, has done photography work for magazines, commercial businesses, weddings, portraits, and even a crime lab. She has been a photographer for 15 years so she knows far more than I do.
To start, here are two tools I use to take photos of corals from above. The first is a camera tube that mounts to a rail and attaches to the bottom of the camera - this one is made by "Building an Obesession". The other is a tube that attaches to the lens - this one is made by Avast Marine. The AM one is nice in a quick pinch but longer term it's not good for the lens to have something attached to it, so I primarily use the one mounted to the rail. Please note I have not been paid or provided anything to show either of these products, I'm just a customer.
Now, on to Lightroom and Photoshop. To start, Photoshop is really only meant for very advanced single file editing. In general there is rarely anything you'd need to do to a photo that requires the advanced features of photoshop, and so is outside the scope of this article.
Now on to Lightroom. To start, I use the import feature - this copies the files off of the SD card to a location I choose, applies metadata like copyright info, renames the files, and converts them to a DNG file. A DNG file is a "digital negative", and is the standard universal RAW file format. Each camera manufacturer captures raw images as a different file type - Canon for example is CR2. Once the import is complete we are ready to edit the files.
Two technical items of importance to note here. First, a RAW file is nothing more than the literal raw sensor data. In order to even open and view a RAW file, the program being used (in this case Lightroom) has to apply some kind of basic profile to the data in order to interpret and then display the photo. Part of the advantage of using constantly updated software is that every single camera gets its own "profile" that Lightroom will apply (based on that camera model), and adobe is constantly adding new camera models and updating the profiles. Their goal is to get the image looking natural and correct when applying the basic profile, but at the same time doing as little adjustment to the image as possible.
The second item to note is the handling of the files. Photoshop makes changes to files every time you do something to a file, even if you don't save the changes. So behind the scenes photoshop is constantly making these tiny adjustments inside the file and processing the data, so if you do too much fiddling to a photo file it can actually get to a point where the file starts to look modified/fake even if you haven't changed much. Lightroom on the other hand creates a "sidecar" file which tracks changes being made without touching the original file. Then, when you export, lightroom creates a new file that has all your changes from the sidecar applied. So you can always have the original untouched raw file in case you ever want to come back to it.
Ok enough of the boring technical stuff! I have a picture I took of Electric Oompa Loompa zoas below. This image is the unedited file under my normal "daylight" lighting. This image is at 400 ISO, fstop 8.0, and 1/15s shutter speed.
As you can see above, the image looks dull and dark. This is not what I see when I look at the coral. Now, let's take a look at the settings of the same photo using some basic modifications to get it looking closer to what the naked eye sees. To modify the photo we select it in lightroom and go to the Develop tab. An easy starting point is to hit "auto". Here you can see it automatically adjusted the exposure, contrast, highlights, shadows, and blacks. After hitting auto, the Temp and Tint can be used to adjust the coloration in order to "fix" the color balance to the natural colors.
Here is the photo now.
It's better but still not quite right. As you can see the red and purple rock looks off. To fix this, I needed to adjust the tint to a negative value, and the temp up just a tad bit more. I also set the highlights, shadows, blacks, and whites back to 0.
Now let's look at the photo. This is a much truer representation of color - notice the purple coralline looks more natural.
One thing to look for in photos in regards to editing - try to look at what is behind the photo. This is one way you can see if a file has had heavy modification done to it. To illustrate what I mean, I'm going to crank the contrast to the max, add some saturation, and drop the highlights.
And here is the result. Notice that while the coral looks amazing, the background looks very heavily modified and not natural. One way to get around this would be to take a picture of the coral against a white/black background. In this kind of setting the photo can be heavily modifed without affecting the background much and making it harder to discern how much editing was done.
A quick note about highlights, shadows, blacks, and whites. In general you should never touch those sliders in lightroom when doing coral photography. While they do have specific use cases, when misused it will cause the photo to lose detail. While this is minor, here is a slight illustration of what I mean.
Here is a photo with all 4 of those sliders set to 0. Notice the detail in the splotch on the skirt of the zoa.
Now here is the same photo. While the coloring looks slightly better, the details of the splotch are lost and it is now "mushy" looking. Also notice how everything looks a bit more grainy as well.
Ultimately you can make the changes you need using the other sliders with color and contrast, etc without affecting detail as much.
A quick technical explanation (skip if your eyes gloss over hearing technical details!) - The blacks and whites slider is basically telling light room to change the point at which black is black and white is white. Let's say there are 30 levels of "black" in a photo. By adjusting the slider you are reducing the "number" of levels of black available to display.
The highlights slider is used in a photo that has clipping (just blown out white pixels where there should be depth and detail) occurring in the bright areas. It tries to fix this by adding detail to super bright areas. But too much can make the photo look overprocessed. If the blown out area doesn't contain any important detail then I don't mess with it.
This goes the same for shadows but just the opposite end of the spectrum, with the goal of adding depth where there is none. Still, a better solution here would be to try to set up a better photo angle and adjust your lighting if you can.
Another slider often used is clarity. I generally don't use this one either though. What it does is add contrast to your mid tones. It is best used sparingly (+10 to -10 at most) for bringing out tiny details on edges. A better slider might be sharpness, or taking the picture again with better focus.
Boring technical stuff over!! Now let's take a look at the same zoa under 18k lighting, heavy blue but still some white/red/green LED lighting. Here is the unmodified photo. It was at 400 ISO, fstop 7.1 and 1/15s shutter speed.
This time I'll manually adjust my settings including contrast, exposure, and add a touch of vibrance and saturation. In addition, because my lighting is heavy blue I had to adjust the temp and tint to fix the coloration. Notice how the rocks in the background look purple.
Compare this with the photo under 14k. Note the rock to the right of the zoa is back to a more natural color as well compared to the 18k photo where it is purple when it shouldn't really be.
Not much of a color difference in the coral itself, though the background looks slightly different.
Now, let's look at a raw BLUE only/actinic/UV type photo.
Now, let's edit it. This time to get the photo to look good, I had to modify not only the settings above that we talked about but also the color curves. Here is the settings (red and green curve were also modified, but only blue is pictured right now)
Notice the triangles in the histogram? Top right is clipping in highlights. Top left is clipping in shadows. You want them to be black. In this case top right is blue telling me my blue spectrum is blown out, but that's expected and not fixable under this lighting. Top left is white meaning all colors clipped in shadows. Also expected under this lighting.
And here is the photo. It looks great with the blue/actinic/UV and heavy modification!
One last note about color curves since we haven't talked about it until now. Let's go back to the 18k photo where we had adjusted the settings to look more natural. Here, we could use the curves to make the coral pop even more.
18k no curves.
18k with curves. Note how the rock once again looks a bit more unnatural but the color really pops.
One last point to make. A DSLR with a macro lens is going to capture more detail and color than even the naked eye can see. Keep this in mind when looking at coral photos from any vendor, including myself. Ultimately there will always be some differences from a photo to what you see. How much will depend upon how much post processing is done and the lighting you have compared to what the photo was taken under.
In the end, I hope you have learned something about how photos are edited to look a certain way, and how different lighting can affect those images. There's really no wrong or right way to go about doing it, and everyone is different in their tastes. I hope you've enjoyed this article!