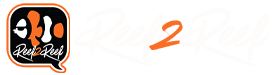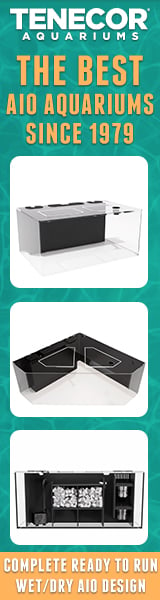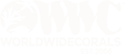Now to the back panel and cabinet assembly. The photo below is the parts of the side on the cabinet. The difference here is the slant on the horizontal parts are down to the outside. This is hopefully to keep any drips or spills down the side of the cabinet on the outside the cabinet. Both sides are Identical except for the side the door is mounted.

The next photo is of the parts for the partition in the middle of the cabinet. There is a single fan on the back that has to clear the partition and leave room to replace the fan when the time comes. That is the reason for the separate parts instead of one piece. The partition has the inserts for mounting the power bars.

The next photo shows the partition assembled.

The photo below is of the parts to the back of the cabinet except for the insert panel. This will be acrylic and have the inside painted black. All bulkhead fittings, socket and jacks are mounted to the acrylic panel. The fan covers are mounted to the back at the top for the exhaust vents for the cabinet.

The assembled sides, assembled back and assemble partition are shown in photo below.

The photo below has the cabinet partially assembled with the back panel in the background at the top of the photo. This was assembled for some testing so there are some items that were added later to the back panel to partition the electronics cabinet from the area with water. Also it just has one of the outlet boxes installed for the testing. There will be two in the final assembly. It was mainly to make sure things would fit and be accessible enough to work. It is better to find as much that needs to be changed before everything is permanently assembled. There are bulkhead feed through s for five 1/4" tubes. They will be for DI water, fresh saltwater, sump drain tube, CO2 and air. I have had good luck with these fittings and the tubing. So a leak is unlikely. The cabinet has holes in the bottom so if water does get into the cabinet it won't pool in the cabinet. There is also two receptacles for AC power cords. Also there are six ports for keystone connectors. These can have connectors such as RJ45, phone jacks and DC jacks.

The photo below shows the cabinet and back panel assembled. The original testing had the power outlet box connected to the bottom outer frame. This was changed to mount to the partition in a update after testing. This photo also shows the side of the panel that would be toward the stand.

The photo below shows a view of the back panel assembly and cabinet assembled from the back. The section of the top outer frame is also attached in the photo. You can see the cut in it for the bottom of the back cover. At this point the acrylic panel has not been painted.

The photo below is a view from the stand side.

That's it for the cabinet section for now. More to come.
The next photo is of the parts for the partition in the middle of the cabinet. There is a single fan on the back that has to clear the partition and leave room to replace the fan when the time comes. That is the reason for the separate parts instead of one piece. The partition has the inserts for mounting the power bars.
The next photo shows the partition assembled.
The photo below is of the parts to the back of the cabinet except for the insert panel. This will be acrylic and have the inside painted black. All bulkhead fittings, socket and jacks are mounted to the acrylic panel. The fan covers are mounted to the back at the top for the exhaust vents for the cabinet.
The assembled sides, assembled back and assemble partition are shown in photo below.
The photo below has the cabinet partially assembled with the back panel in the background at the top of the photo. This was assembled for some testing so there are some items that were added later to the back panel to partition the electronics cabinet from the area with water. Also it just has one of the outlet boxes installed for the testing. There will be two in the final assembly. It was mainly to make sure things would fit and be accessible enough to work. It is better to find as much that needs to be changed before everything is permanently assembled. There are bulkhead feed through s for five 1/4" tubes. They will be for DI water, fresh saltwater, sump drain tube, CO2 and air. I have had good luck with these fittings and the tubing. So a leak is unlikely. The cabinet has holes in the bottom so if water does get into the cabinet it won't pool in the cabinet. There is also two receptacles for AC power cords. Also there are six ports for keystone connectors. These can have connectors such as RJ45, phone jacks and DC jacks.
The photo below shows the cabinet and back panel assembled. The original testing had the power outlet box connected to the bottom outer frame. This was changed to mount to the partition in a update after testing. This photo also shows the side of the panel that would be toward the stand.
The photo below shows a view of the back panel assembly and cabinet assembled from the back. The section of the top outer frame is also attached in the photo. You can see the cut in it for the bottom of the back cover. At this point the acrylic panel has not been painted.
The photo below is a view from the stand side.
That's it for the cabinet section for now. More to come.
Last edited: