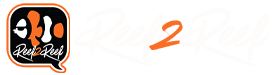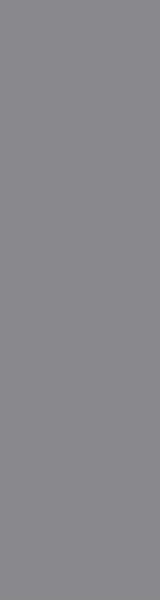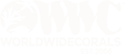Ok, so I'm not sure where to post this, but I didn't want to clutter up the announcement thread (any more than I already did) that GHL posted. So I'm putting it here, if it needs to be moved, please feel free to move it wherever is appropriate.
Using WYZE cameras with GHL Connect
Please note, I have all Android devices, so this write up reflects this.
I'm sure these instructions need to be cleaned up quite a bit, but I hope this is useful for someone trying to connect their WYZE cameras to GHL Connect
Using WYZE cameras with GHL Connect
Please note, I have all Android devices, so this write up reflects this.
- Install Tinycam Pro on a compatible android device or emulator. I had an extra Amazon Fire tablet that I picked up for $20 a while back that I used, but you could use an android emulator on your PC or laptop I suppose (I haven't tried it yet, but it should work)
- In the Google play store, search for Tinycam. You'll see the free version and the paid "Pro" version, I used the pay version as I didn't know if I'd need the extra features or not.
- Download and install Tinycam Pro
- Launch Tinycam Pro
- Click the little "+" icon to add a camera
- Choose "Add IP camera, NVR/DVR
- Tap on "Camera Name" and name it whatever you like
- Tap on "Camera Brand" and scroll down until you see "WYZE Labs"
- Tap on "Camera Model" and select if you're using the "Wyze cam" or the "Wyze Cam Pan"
- Scroll down to "LOGIN SETTINGS" and input the user name and password you use for your WYZE cameras
- Then scroll back to the top of the screen and tap on "Camera Status", if everything is working properly, it should show you the live stream from your WYZE camera (it might take a moment or two to show up) It will also show you some stats on the camera like IP and such
- Set tinycam as the webserver (there's lots of videos on youtube for this, but I'll outline the basic steps below)
- From the main menu (little the line square in the top left corner) you can scroll down to "Web server" and tap the slider over to activate. It will tell you that the webserver is running and the IP of the webserver (that's what you would browse to if access from a web browser)
- Tap on the notification that the webserver is running to access it's menu
- Set a user name and password to access the webserver
- Test by going to the URL it shows for your webserver on a browser. You should get to the webserver (Tinycam Pro) management page.
- Setup a dynamic DNS service (DynDNS, NoIP, etc) so you can use a "common name" instead of your public IP address to access the stream (you can skip this step if you have a static IP address from your ISP) or you can just use your current public IP, but it will most likely change and you'll have to keep updating it
- Access your router and add in port forwarding for the port and local IP of the Tinycam webserver. Default port is 8083
- You can set a static IP on your android device that you're using for Tinycam Pro's webserver to make things more stable. I didn't yet, because I was just trying to see if it would work.
- In GHL Connect, click/tap on the menu icon in the top left corner and scroll down to "Webcam" and click/tap on it
- Click/tap on "Add"
- Name your tank camera feed/stream
- On the next screen, set the "Type" to "Motion JPEG" and Input your URL to access the camera stream. It should look like this: http://WHATEVERNAMEYOUCHOSE:8083/axis-cgi/mjpg/video.cgi?camera=USERNAME&pwd=PASSWORD
- Obviously, you'll need to change a few things in the URL, like the name you chose in for your "domain" when you set up you dynamic DNS service or static IP, your user name, and password
- **This URL allows the app (in this case, GHL Connect) to access the stream without accessing the Tinycam Pro Webserver portal and having to select cameras. GHL connect is only looking for the stream and will fail if you have to manually input credentials or make selections on which camera to use.
- On the next screen, you'll set your authentication method, assuming you're putting the user name and password in the URL, as shown above, you can select "URL"
- The next screen is for control, as I haven't tested this with my PTZ WYZE cam yet, I left it off.
- Then click/tap "Add" and the "Save" and you're done
- To test, you can click/tap on the little eyeball looking icon next to the camera you just added (it might just show up as a thumbnail there too).
I'm sure these instructions need to be cleaned up quite a bit, but I hope this is useful for someone trying to connect their WYZE cameras to GHL Connect