Reviving this thread, I have the same question... Isn't delayed on the same as delayed off with an invert?
Here is a visual of a signal, Delayed on 5 sec,Delayed Off 5 sec and the inverse of the Delayed Off 5 sec
Follow along with the video below to see how to install our site as a web app on your home screen.
Note: This feature may not be available in some browsers.
Reviving this thread, I have the same question... Isn't delayed on the same as delayed off with an invert?
I get that, but it would be alot easier with simple on/off temperatures.You miss the meaning with hysteresis. Hysteresis is the values of an on/off function. In most cases where Profilux use hysteresis it means that the temperature will vary around the nominal value with ± 1/2 actual hysteresis. If I have a heater connected to my temperature probe and use 77°F and hysteresis 0.36°F it means that the heater will go on at 76.82 and off at 77.18. Now you want to use the same probe for manage the chilling (fans) and not have the heater and chilling fans working against each other. Therefor profilux use the hysteresis * 0.83 as a factor for...
Have you ever heard a relay working on/off around an absolute value without an hysteresis? It like to be in a machine gun bunker during the second world war. It is impossible to have any regulation around a fixed point without a hysteresis. To wish is one thing - reality another. To not understand this cause the relay to have a shorter lifetime than normal - it have endless cycles on/off during a short time - and your equipment will not have the lifetime that you want.I get that, but it would be alot easier with simple on/off temperatures.
But that is my point.Have you ever heard a relay working on/off around an absolute value without an hysteresis? It like to be in a machine gun bunker during the second world war. It is impossible to have any regulation around a fixed point without a hysteresis. To wish is one thing - reality another. To not understand this cause the relay to have a shorter lifetime than normal - it have endless cycles on/off during a short time - and your equipment will not have the lifetime that you want.
Sincerely Lasse
And get an hysteresis of total 3 degree F?But that is my point.
'Relay working on/off around an absolut value'.
This is not common sense to most people.
You could just set heater on at 75F and off at 78F- would do the exact same thing.
True.And get an hysteresis of total 3 degree F?
You need 6 rows of code if you want to use all three different normal functions profilux has inbuild in the system and for the forth PTC - I can´t se how the code should look like
With Profilux - you just chose the outlet and the function - chiller, heater, substrate heater or PTC
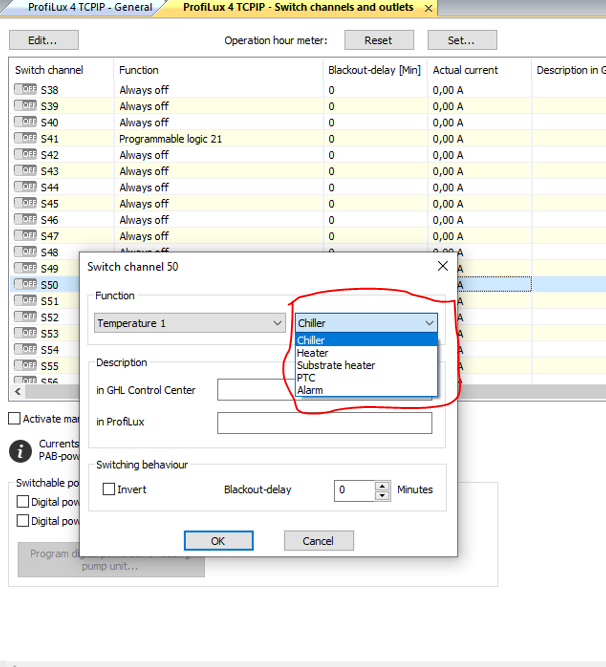
At temp 1 probe - you chose your desired temperature (nominal value) - your hysteresis ( the variation of the temperature ± halv hysteresis (red circles) and the mode your controller should use (blue circle).
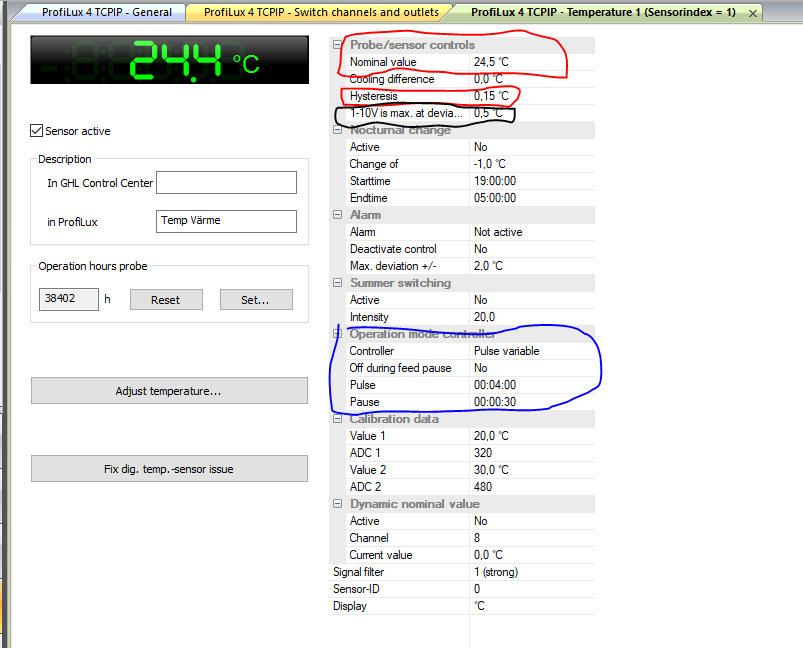
It is also possible to chose at which deviation the controller should send out 10 V to equipment (mostly chilling fans) with 1-10 V speed control (black marking). However I have used this ability to control 3 way and 2 ways valve with 1-10 V adjustment ability. For heating - I use this ability but with a 1-10 V inverter to a stepless 1-10 V regulating 2 ways valve (heat exchanger)
If you want to have a chiller, heater and a substrate heater to the same probe - you knit 3 different outlets to each of these 3 functions and the profilux will atomically regulate so they do nor work against each other, Its inbuilt in the system. 3 things is needed - what is controlling the outlet, which function do you want and which parameters should the controlling unit use.
Using that simple method you suggest will give you an temperature that ocellate between two temperatures - with profilux you get an advanced temperature controller that can give you this temperature curve. 16/12 I decided to lower my temperature with 1 degree C, sample time - each 5 minutes
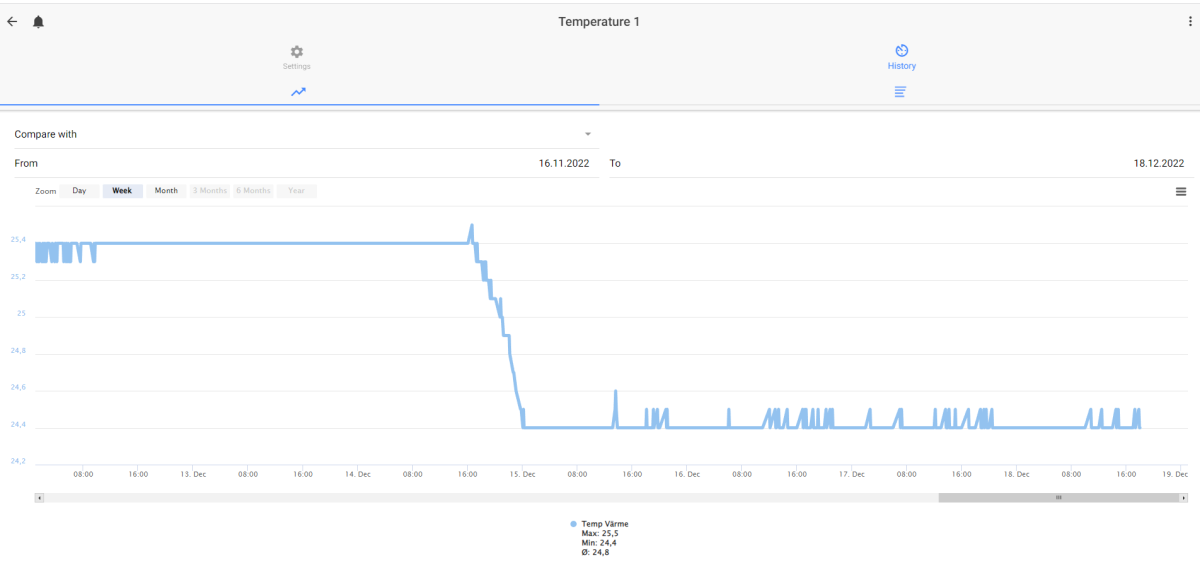
But maybe Profilux´s advanced system is not for all - the ones that want their temperature to bump around can use controllers without advanced features - but if I put $500 - 600 into a aquarium computer - I do expect better temperature regulation than a simple system with only on and off programming with help of coding - even cheap temperature controllers have better temperature controlling than a need for programming separate on and off values. As an example - Inkbird ( a rather cheap temperature controller) do not need any on and of coding in Boelansk algebra. You only put in your desired value - a heating difference and a cooling difference - and that's all
Sincerely Lasse
Thank you so much for posing these. They are extremely helpful!I decided to start making some helpful processes in layman's terms for other fellow reefers. I decided to complete this process through GHL Connect vs. Control Center (I'm a Mac user and prefer to do things without having to touch Windows if I can help it). I hope that you guys find this useful.
Going to cover the following:
- Create a feed pause
- Create and setup maintenance mode
- Create delay for feed pause
- Create delay for maintenance mode
- Combine feed pause / maintenance mode delay into one function using Programming Logic
- Assign the single Programming Logic function (w/combined delays) to a skimmer
PRO TIP : Make sure you're regularly hitting save throughout this process!
1. Log on to GHL Connect (either via app or internet browser) and click on your P4 Controller.
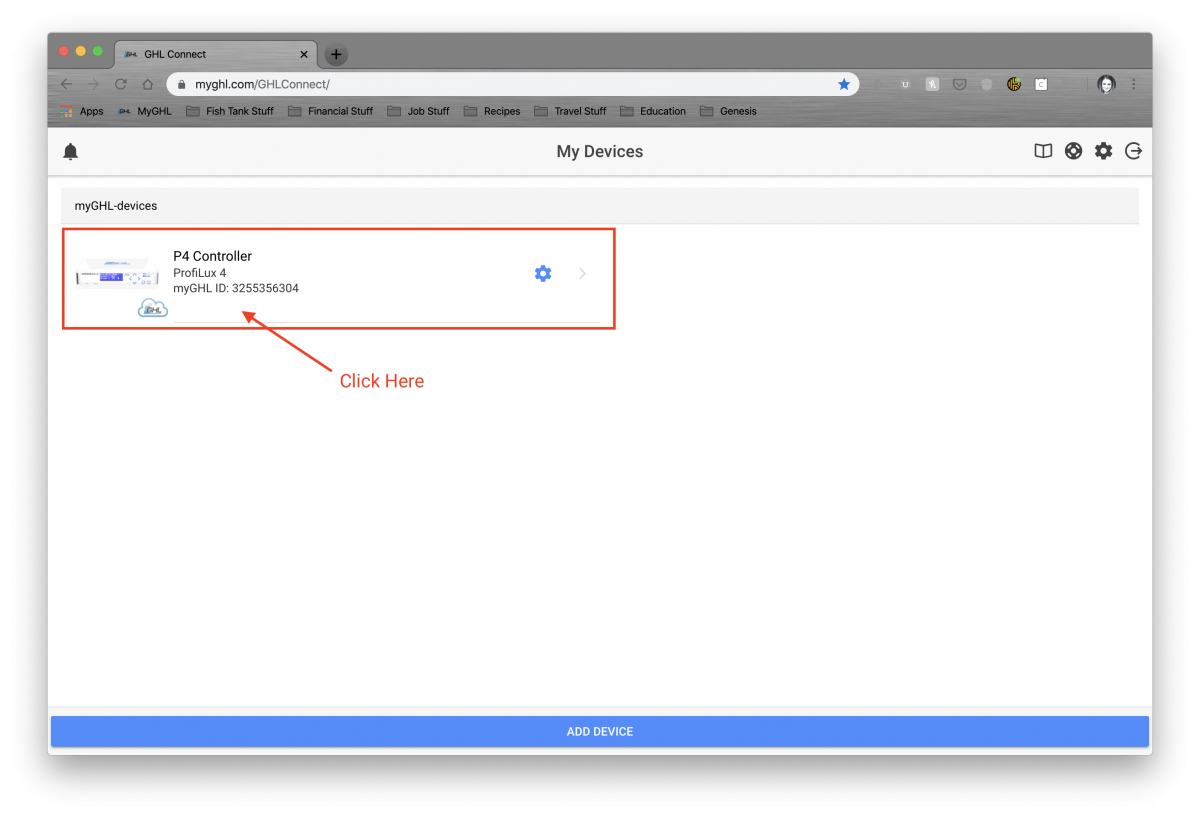
2. Click on Menu to access Feed Pause section.
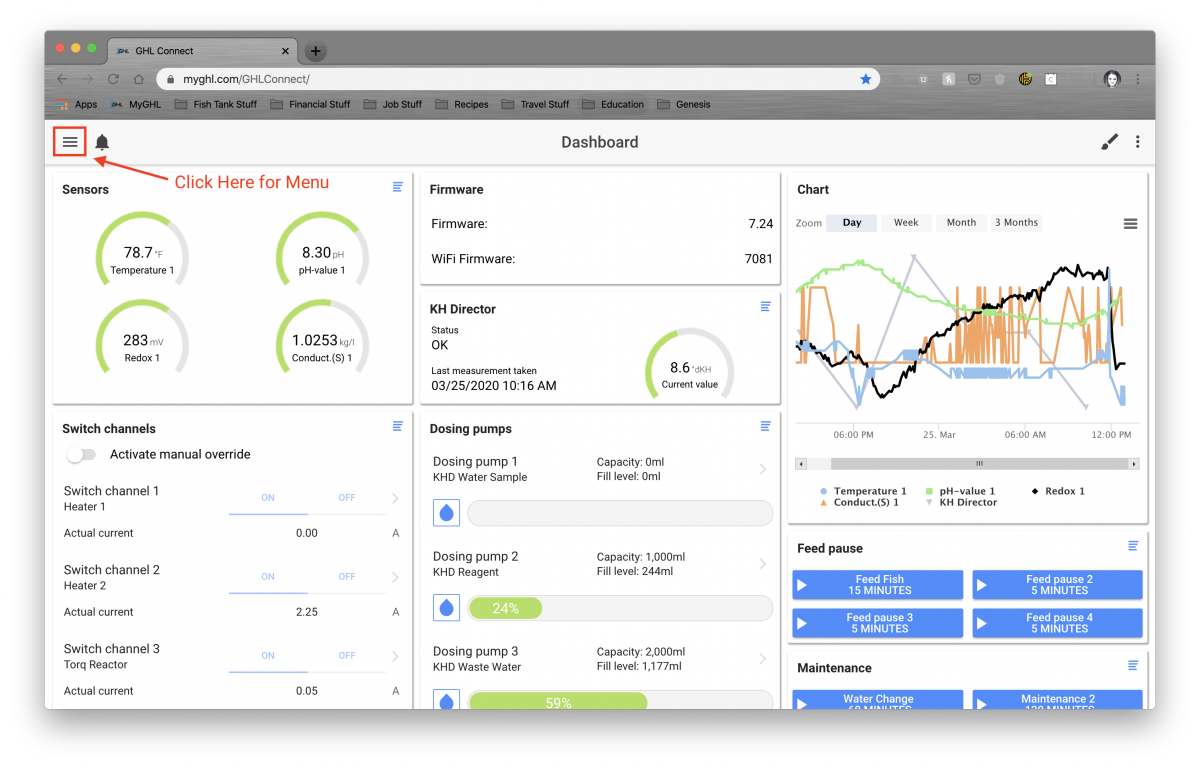
3. Click on Extras and then click on Feed Pause.
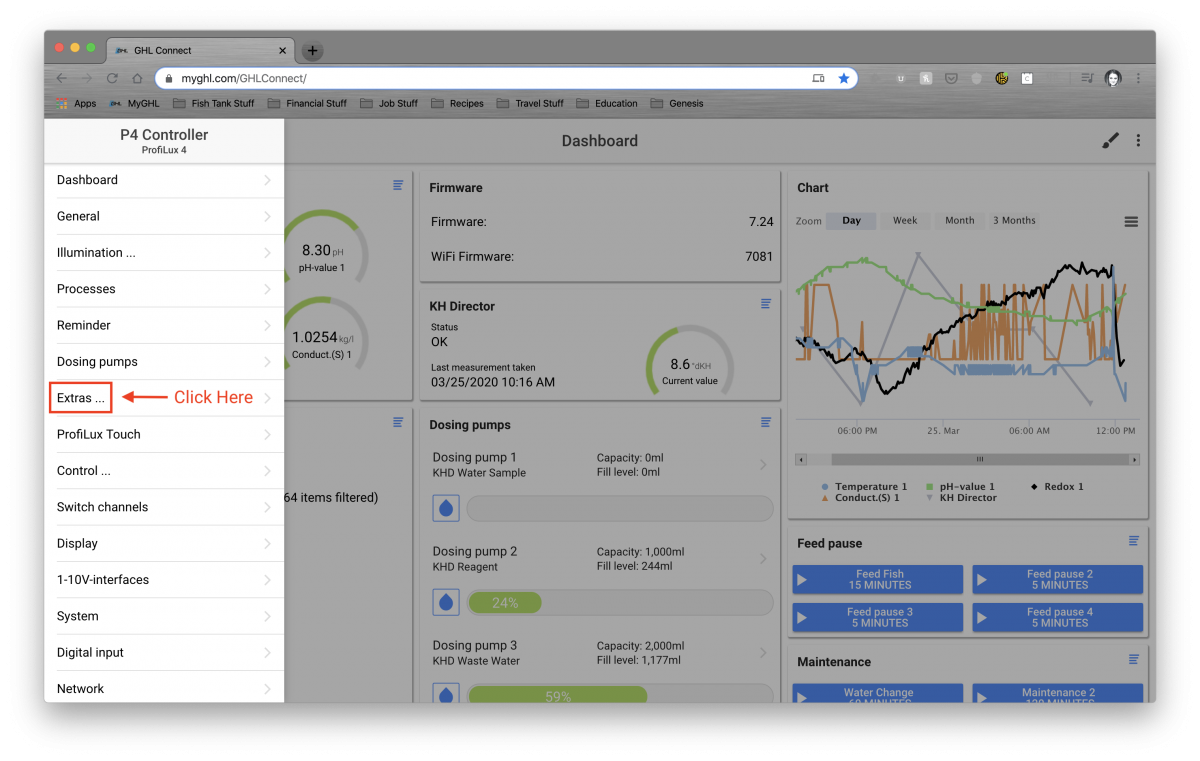
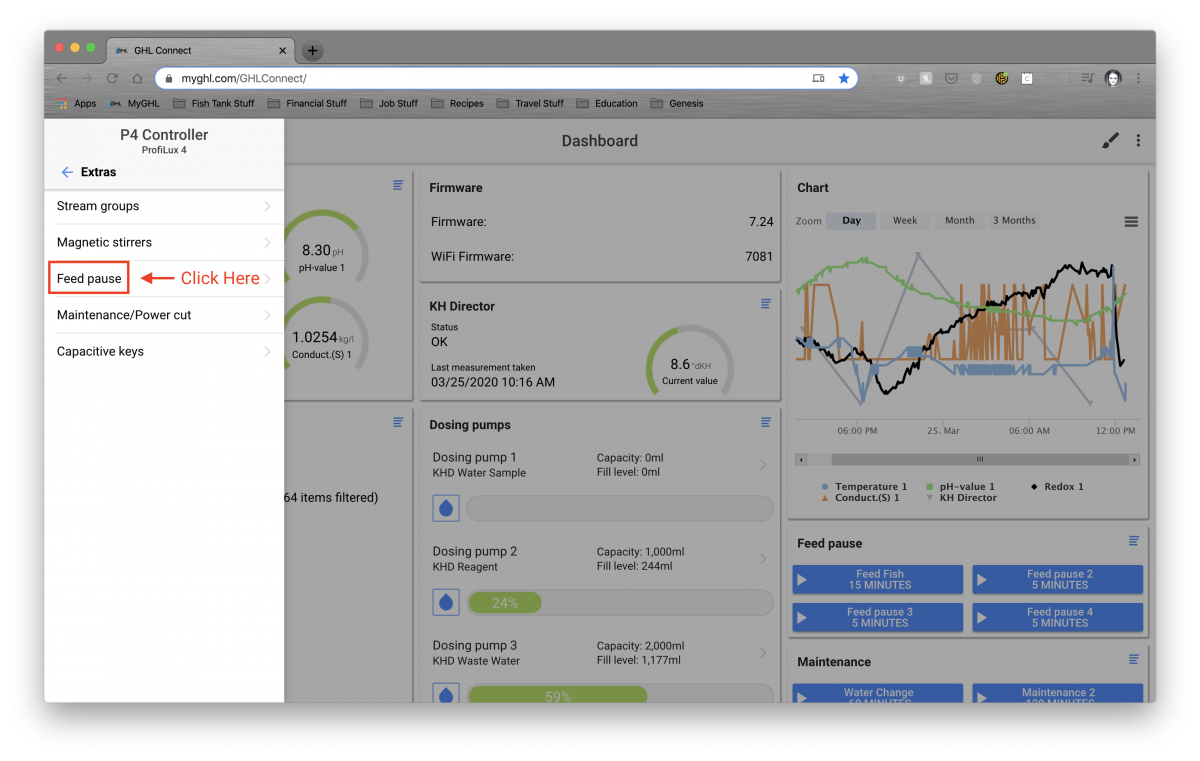
4. Here’s where you’ll create and edit all Feed Pause (1 through 4) options.
- Filter Off : You’ll select this if what you want is for items to turn OFF when Feed Pause is activated (I’ll show you how to choose those items in the next step).
- Duration : This is how long (in minutes) you want the Feed Pause to last.
- Timer Activates : You’ll select this if you want a specific timer to activate with the Feed Pause. In this example, we don’t want to use it.
- Description : This is what you want to name the Feed Pause. In my case, I’ve named it “Feed Fish”. This is what you’ll see on the dashboard under the Feed Pause section as well.
- Start/Stop : You can actually start and stop the Feed Pause within the app/browser.
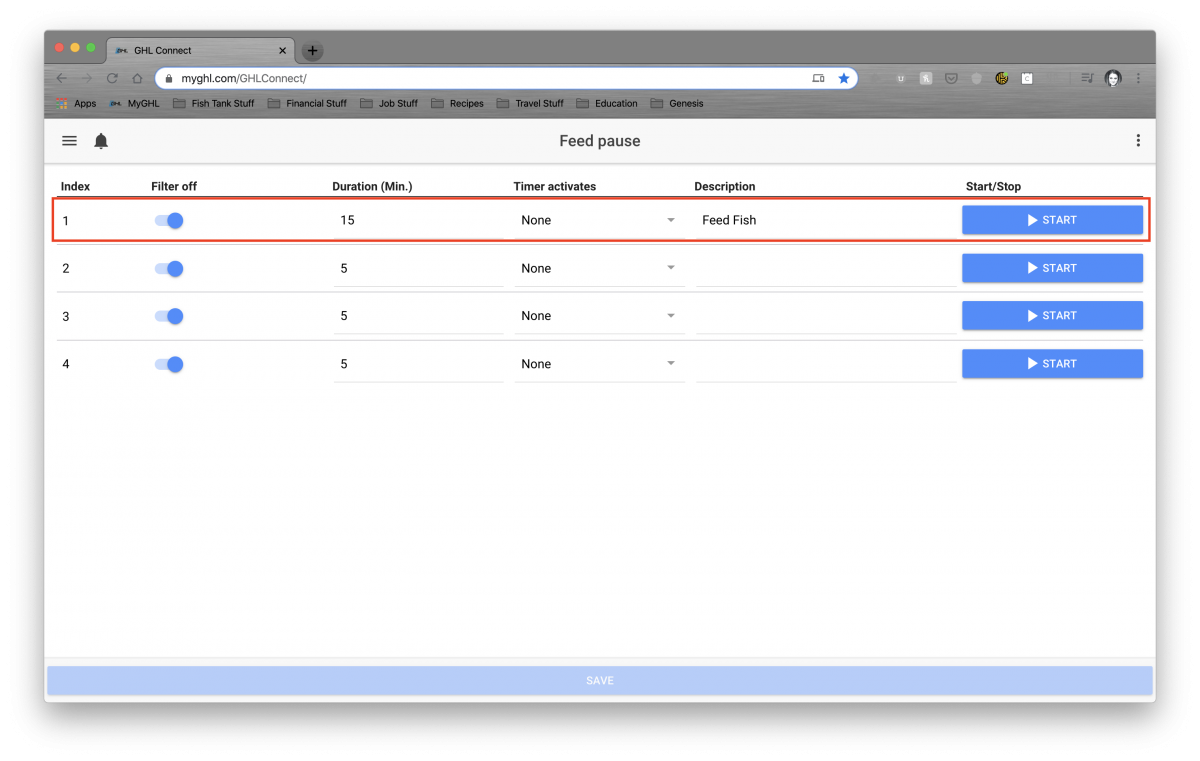
5. Now that you’ve created your Feed Pause, let’s choose the switch channels that you want to control with this Feed Pause. Go back to the Main Menu and click on Switch Channels.
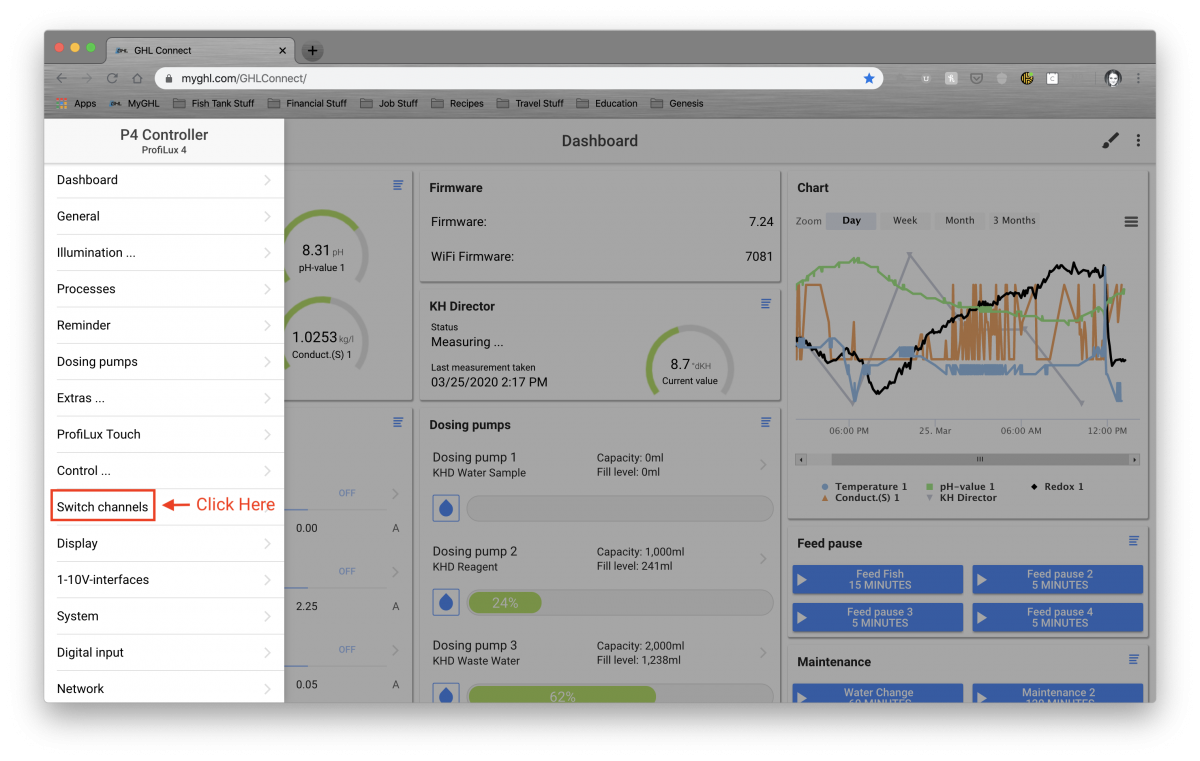
6. Here you’ll see a list of all of the items you have plugged into your PowerBars.
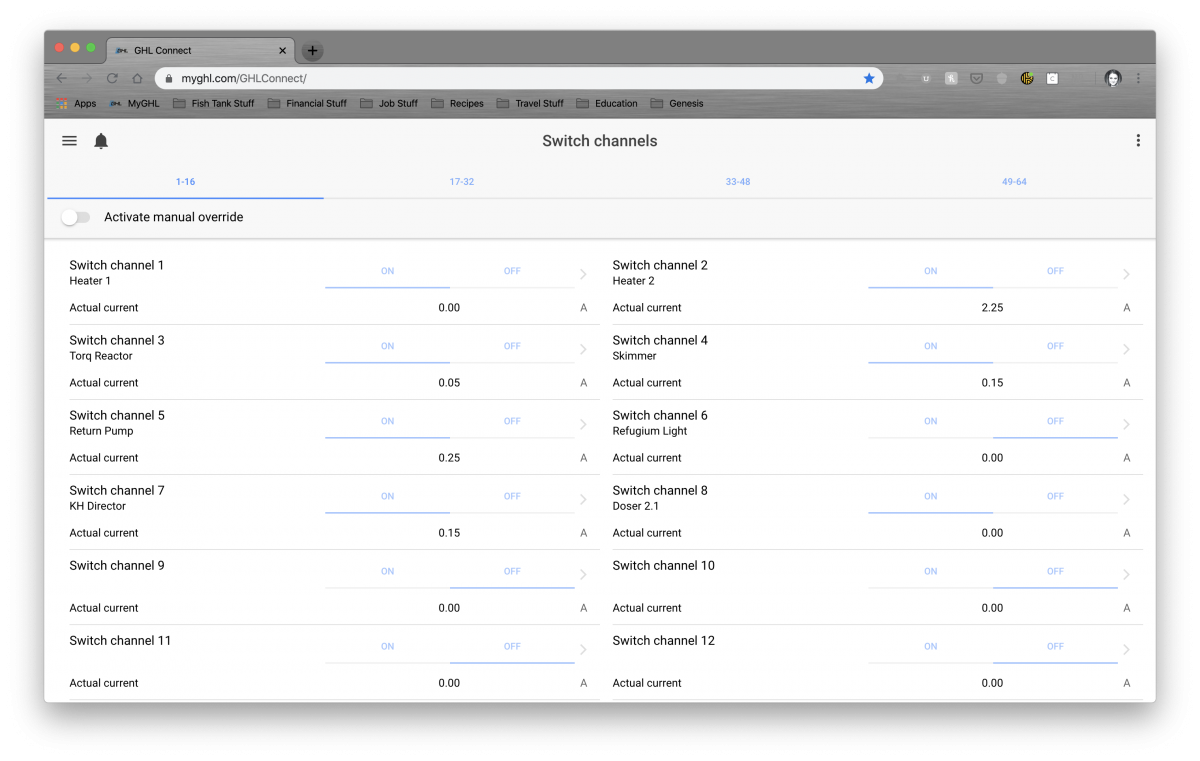
7. You’ll have to click on each individual item that you want to be affected when Feed Pause is activated. Once you’ve selected your first item, you’re going to want to edit the “Function” section. Make sure you select “Filter”. This actually means “Feed Pause”. Also, make sure you select the correct number that corresponds with the Feed Pause that you want this item to be associated with. In this case, it’s 1, for Feed Pause 1. Now, do this for all items that you want the Feed Pause to control. When you get to your skimmer, just select “Filter 1” for now. We will be updating it again later on.
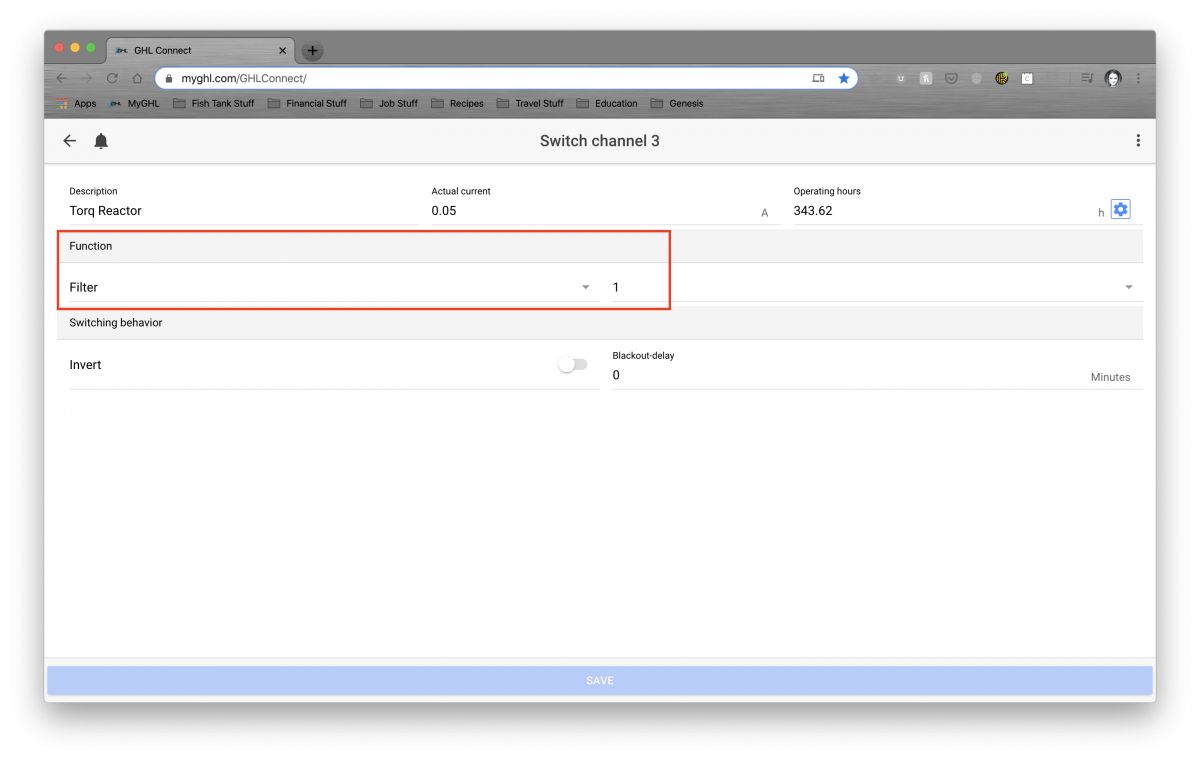
8. Feed Pause is complete (for now)! Time to create our first Maintenance Mode. In my case, I want this maintenance mode to act the same way as the Feed Pause, except it’s much longer. Go back to the menu and select Extras and then select Maintenance/Power Cut.
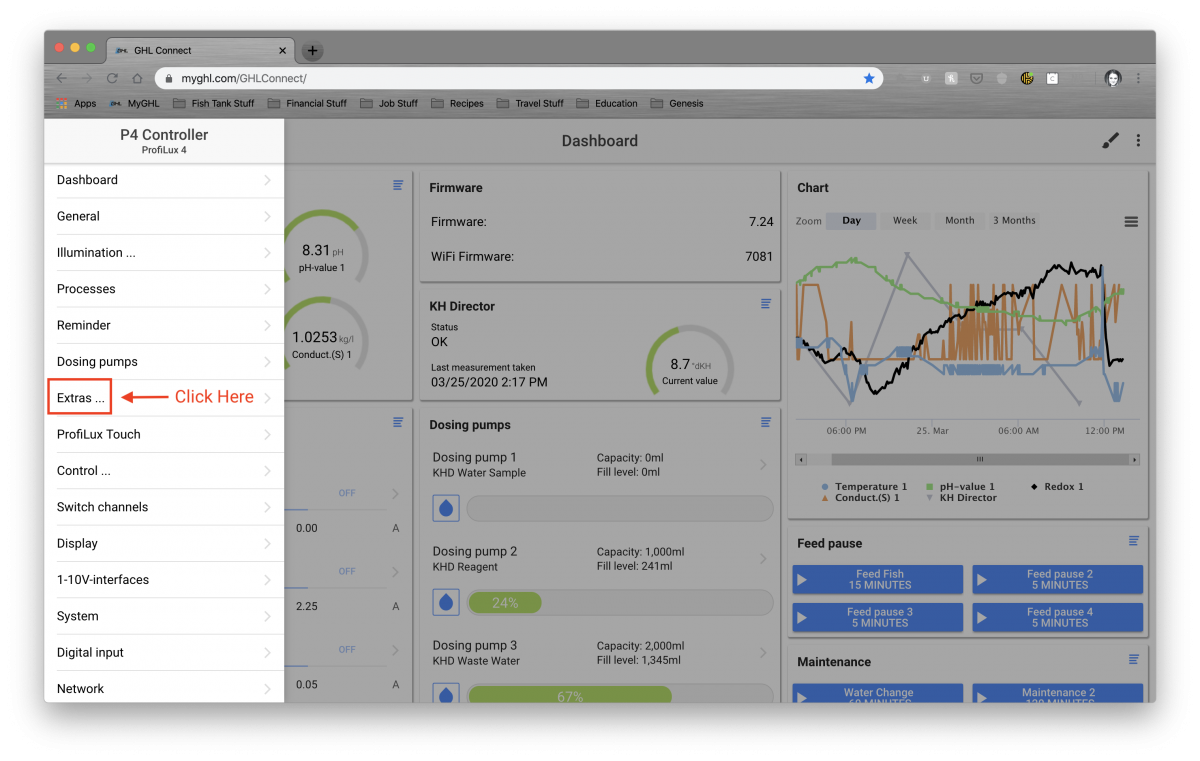
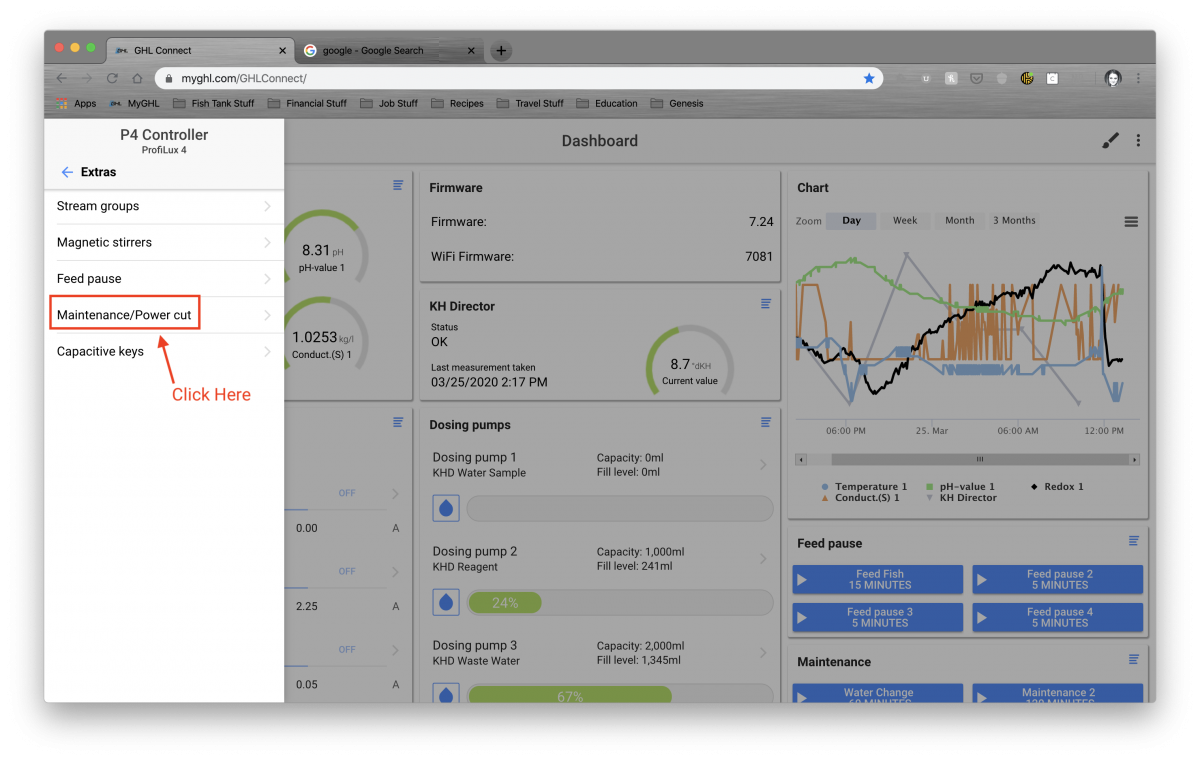
9. You have 4 options for Maintenance/Power Cut. For the purposes of this example, I'm choosing Maintenance 1.
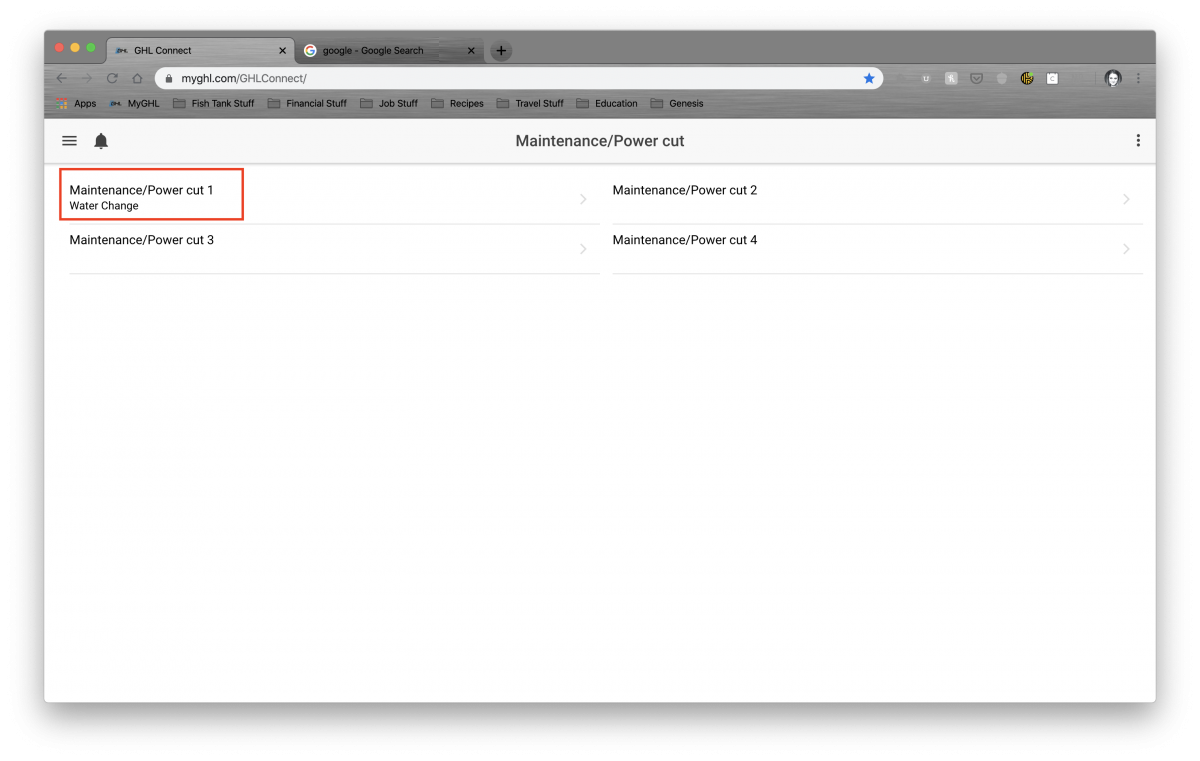
10. Click on Description and name this Maintenance Mode what you'd like. For this example, I named it “Water Change” because I want to use this Maintenance Mode when I perform water changes on my tank. Also, edit the “Duration” section as well. This is how long the Maintenance Mode will last once activated. Once complete, click on “Sockets”. This is where we will select what is on/off during this mode.
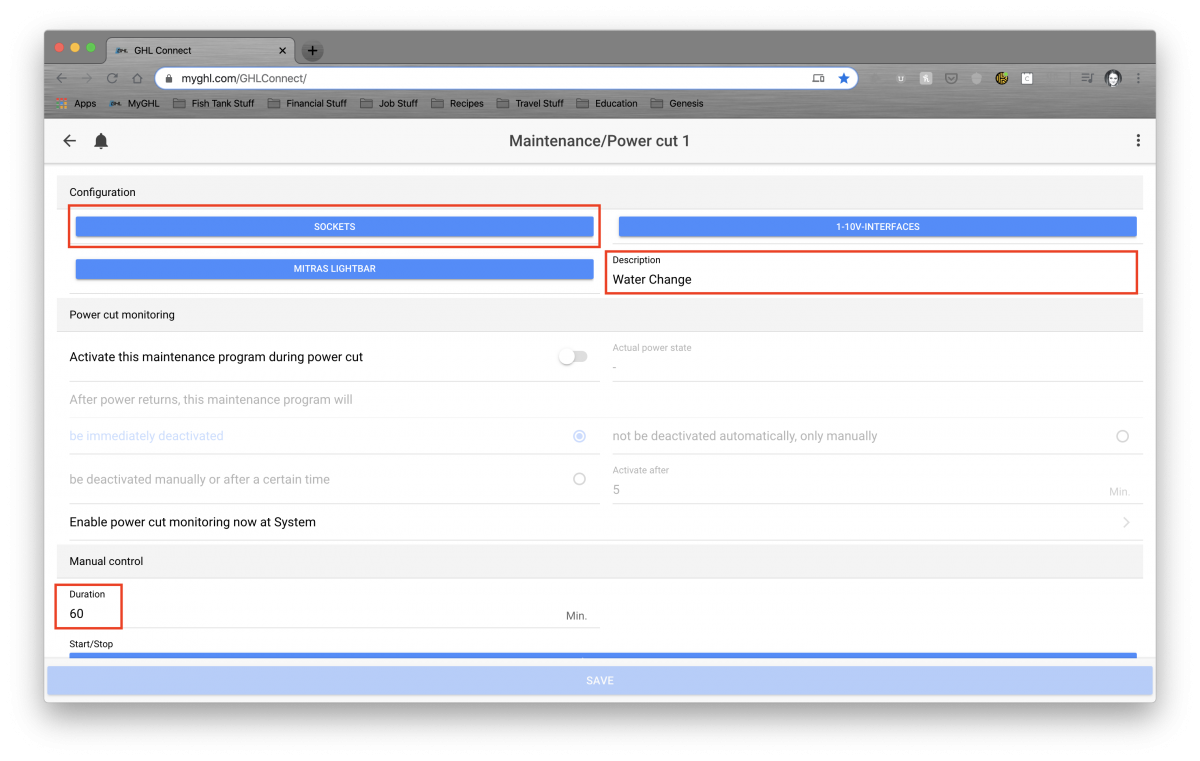
11. Once you click on “Sockets”, you’ll see this pop up. Make sure you click the box on the left of each item if you want it to be affected. On the right, you’ll either select whether you want it on or off during this mode.
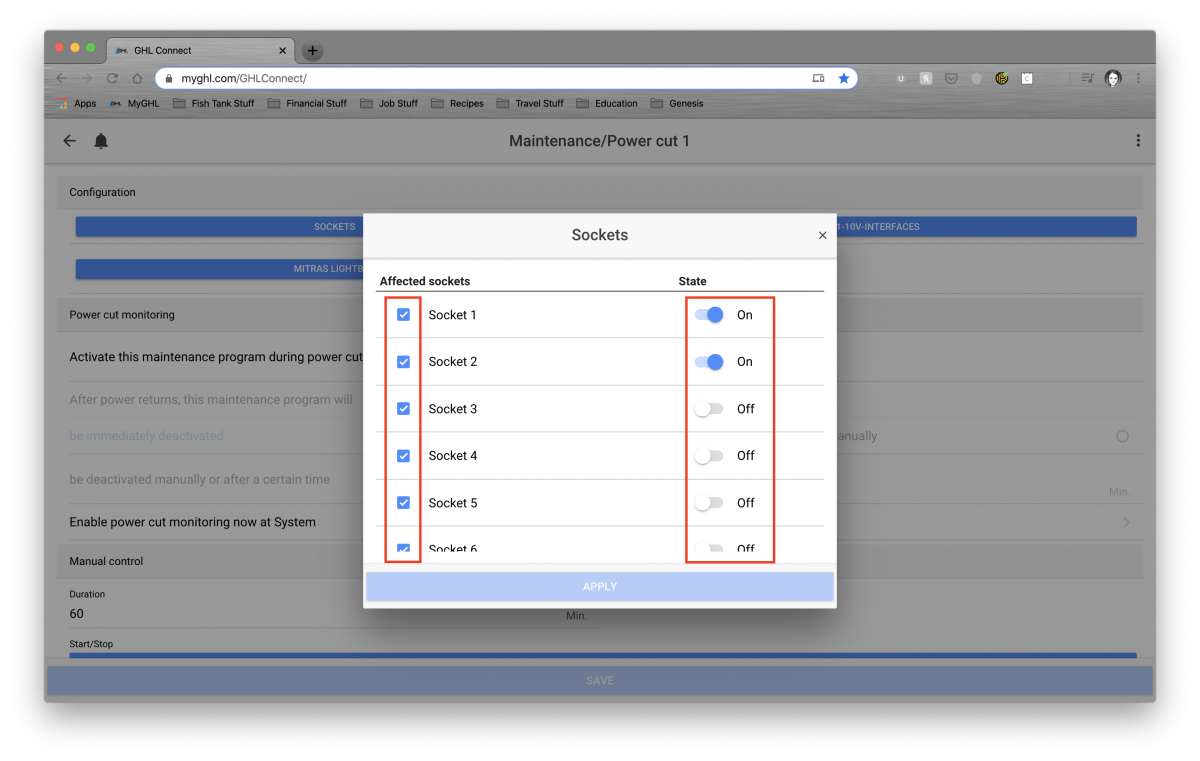
12. Now comes the fun part! I want to make sure the skimmer turns on 3 minutes after Feed Pause and Maintenance Mode are complete. Go back to the main menu and select “Programmable Logic”.
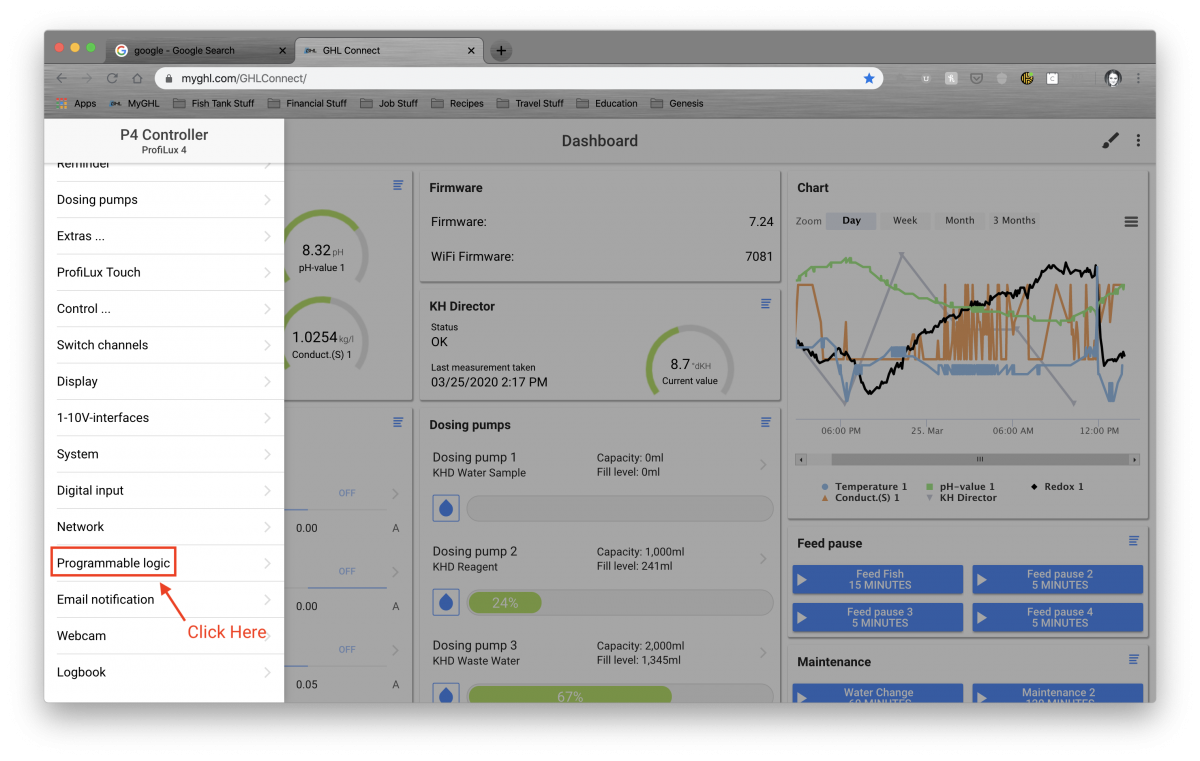
13. Now we’re going to set up “Programmable Logic 1” to create the 180s delay that we want to use. Click on “Programmable Logic 1”.
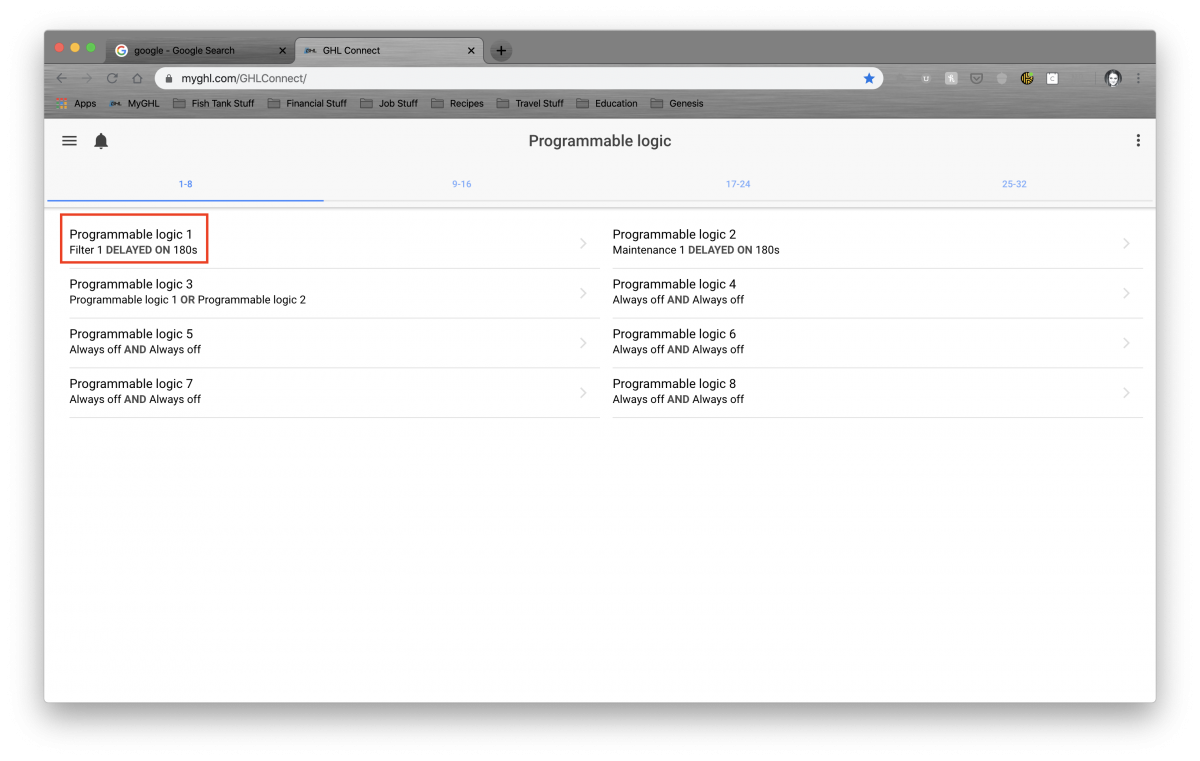
14. Once you’re on the menu for “Programmable Logic 1”, you’re going to want to edit three areas. Under “Function”, you’re going to want to select “Filter”. Again, remember that Filter means Feed Pause. Once you select Filter, make sure that you select which Feed Pause you want associated with this. In my case it’s 1. Next, edit the “Operator” section. You’re going to want to select “Delayed On”. This means exactly what it says… delay the power on to a particular item. Now, under duration, enter the delay in seconds. In my case, I want a delay of 3 minutes so I entered 180 seconds. Make sure you hit Save.
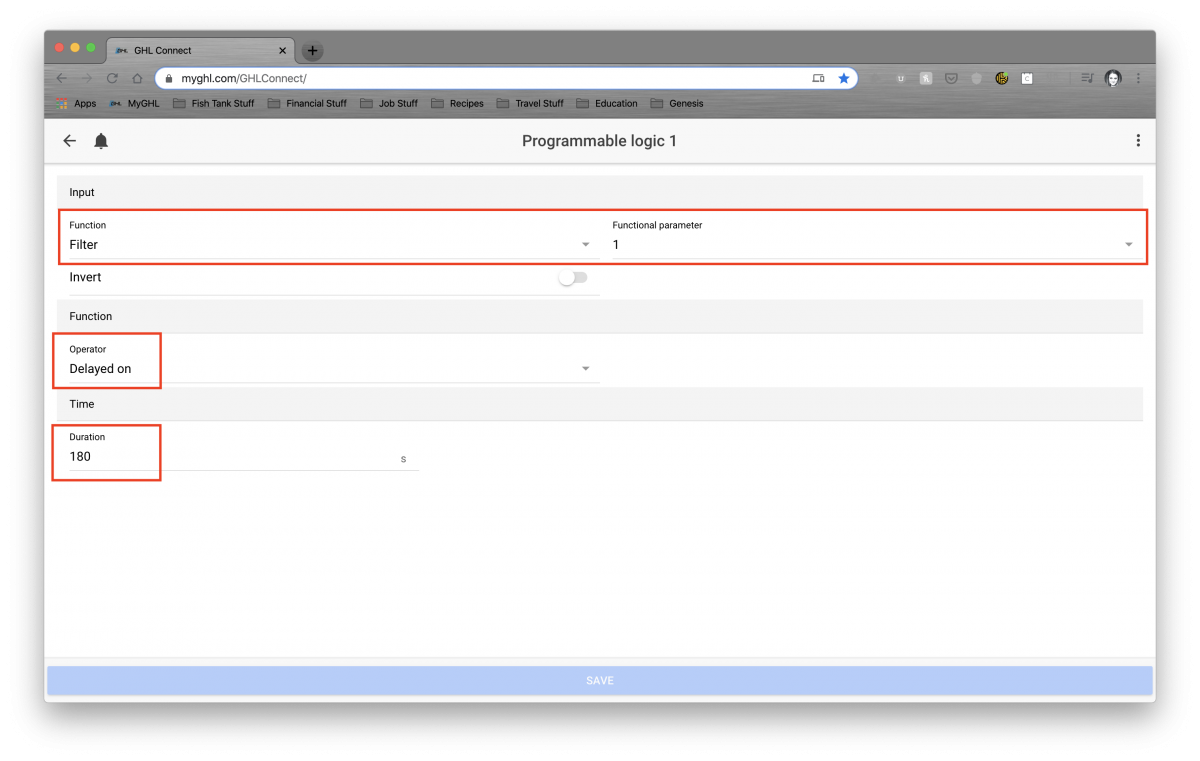
15. Now hit the back arrow and select “Programmable Logic 2”. We’re going to go through the exact same process as above, but for our Maintenance Mode 1. Under “Function”, you’re going to want to select “Maintenance”. Once you select Maintenance, make sure that you select which Maintenance Mode you want associated with this. In my case it’s 1. Next, edit the “Operator” section. You’re going to want to select “Delayed Off”. Now, under duration, enter the delay in seconds. In my case, I want a delay of 3 minutes so I entered 180 seconds. Make sure you hit Save.
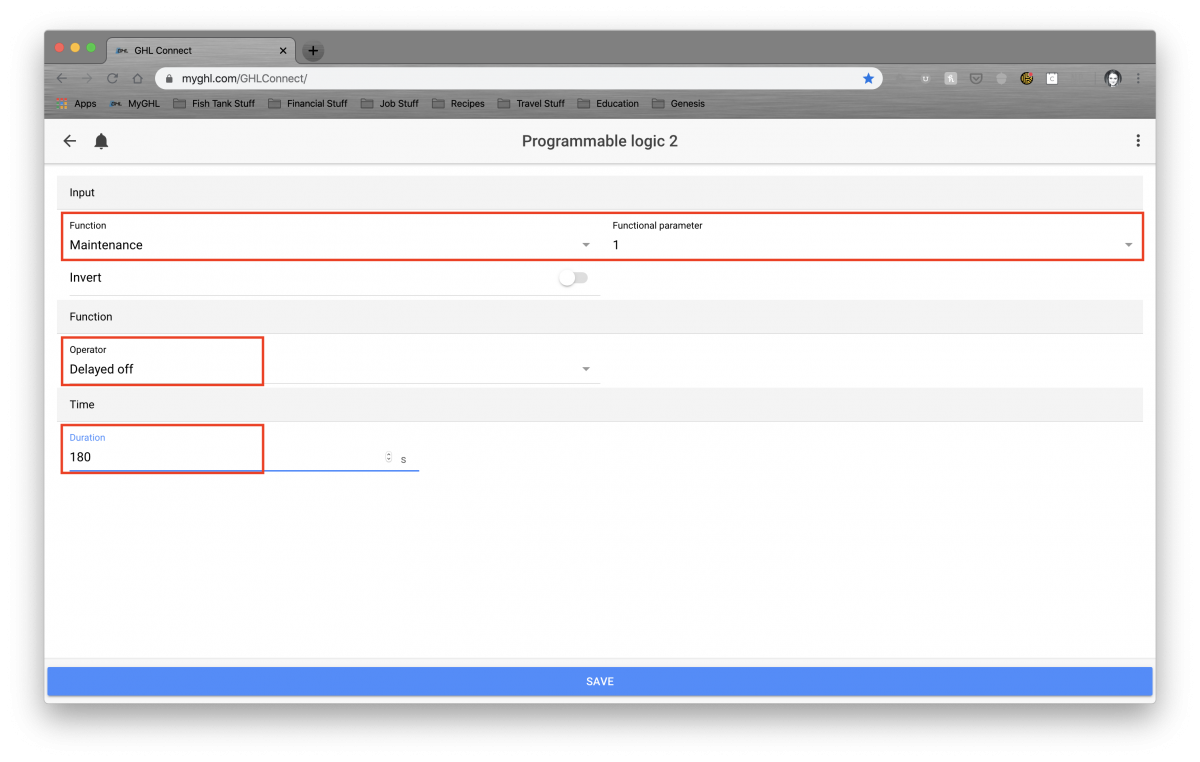
16. Now on to “Programmable Logic 3.” You’re probably wondering why we have to create another one. It’s because you now have to tell the Profilux how to act for the two functions you just created. Under “Function” you’re going to want to select “Programmable Logic”. Make sure you select 1 to the right of it (this one is the one that tells the Skimmer to delay turning on 180s after Feed Pause). Then under Operator, choose “AND”. This will allow you to add another Programmable Logic to this function. Once the next “Function” shows up, choose “Programmable Logic” and make sure you select 2 to the right of it (this one is the one that tells the Skimmer to delay turning on 180s after Maintenance Mode). Then you’ll need to select “Invert”. Make sure you hit Save.
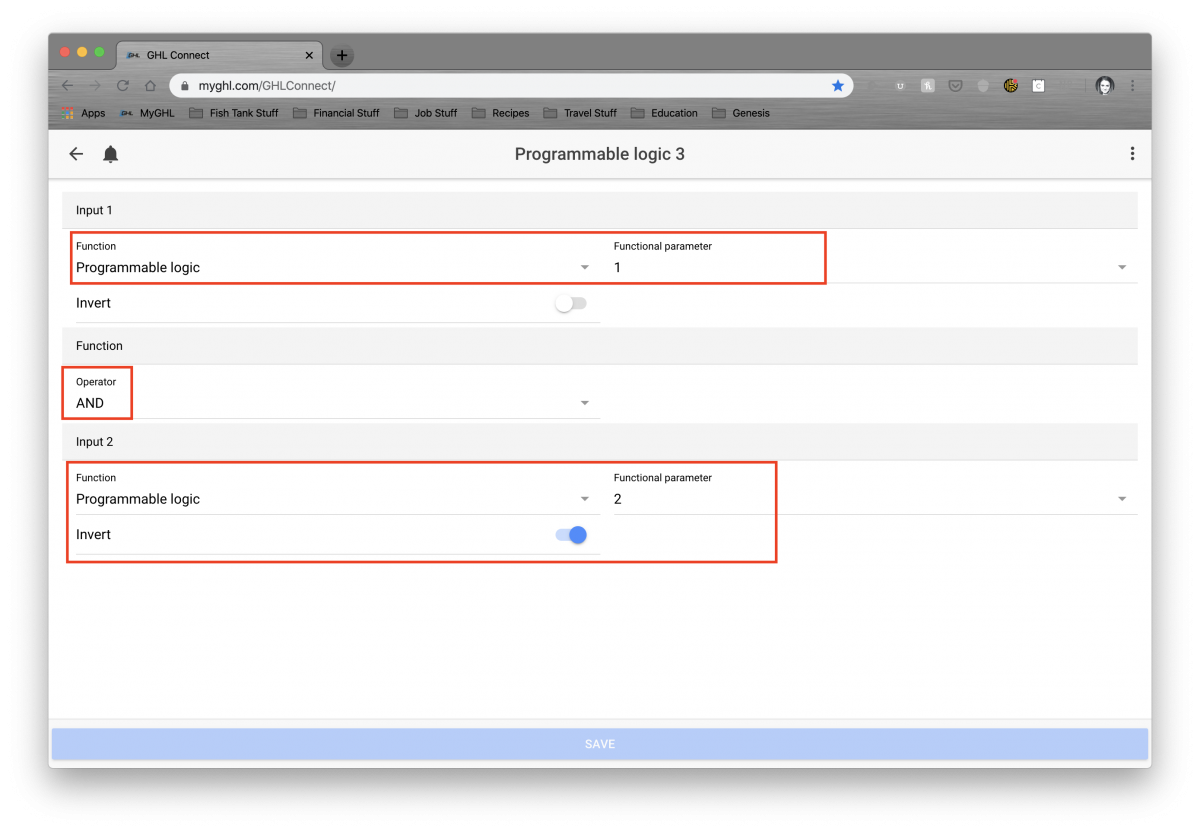
17. Now that we have all of the Programmable Logic set up, let’s make sure the Skimmer knows how it needs to respond. Click on the back arrow to get to the main menu and click on “Switch Channels”. Click on your Skimmer. Under “Function” select “Programmable Logic”. Make sure you select 3 to the right of it.
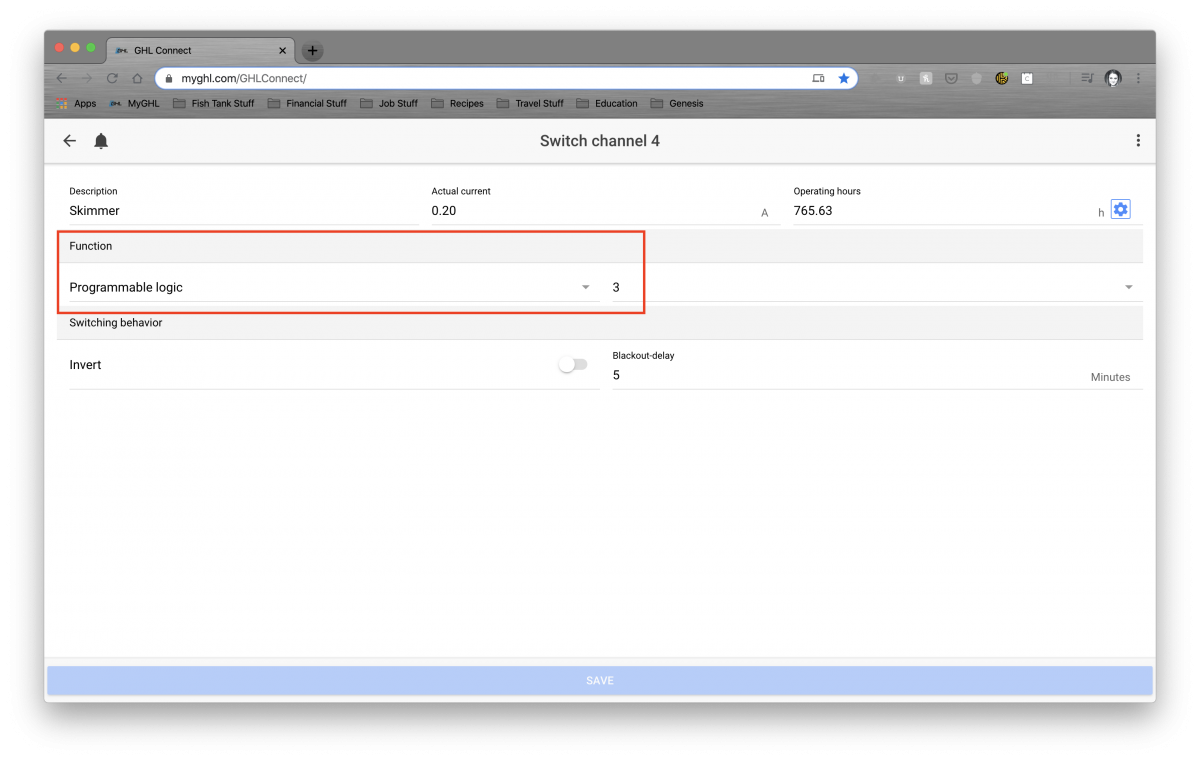
18. And voila! You have set up a delay for your Feed Pause and Maintenance Mode. Time to celebrate!

Thank you for posting these. Very helpful and a great idea. Thanks for sharing!I decided to start making some helpful processes in layman's terms for other fellow reefers. I decided to complete this process through GHL Connect vs. Control Center (I'm a Mac user and prefer to do things without having to touch Windows if I can help it). I hope that you guys find this useful.
Going to cover the following:
- Create a feed pause
- Create and setup maintenance mode
- Create delay for feed pause
- Create delay for maintenance mode
- Combine feed pause / maintenance mode delay into one function using Programming Logic
- Assign the single Programming Logic function (w/combined delays) to a skimmer
PRO TIP : Make sure you're regularly hitting save throughout this process!
1. Log on to GHL Connect (either via app or internet browser) and click on your P4 Controller.
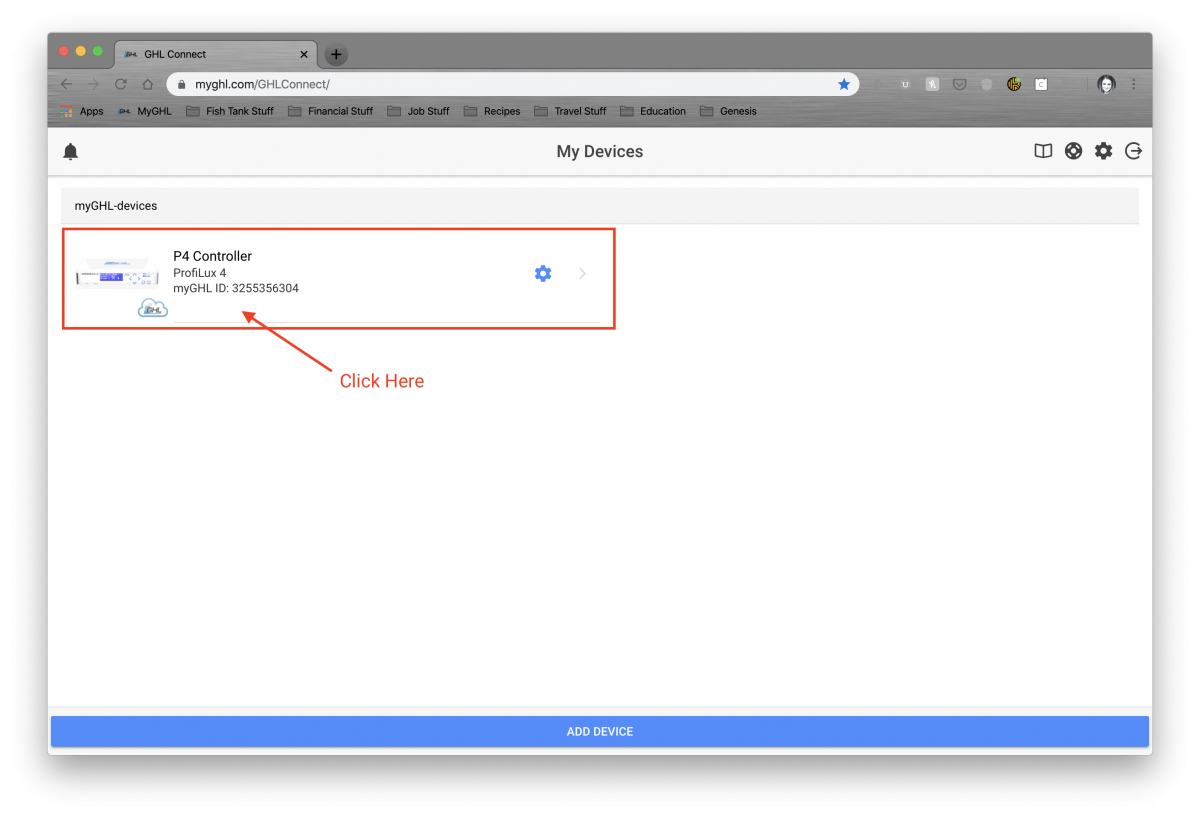
2. Click on Menu to access Feed Pause section.
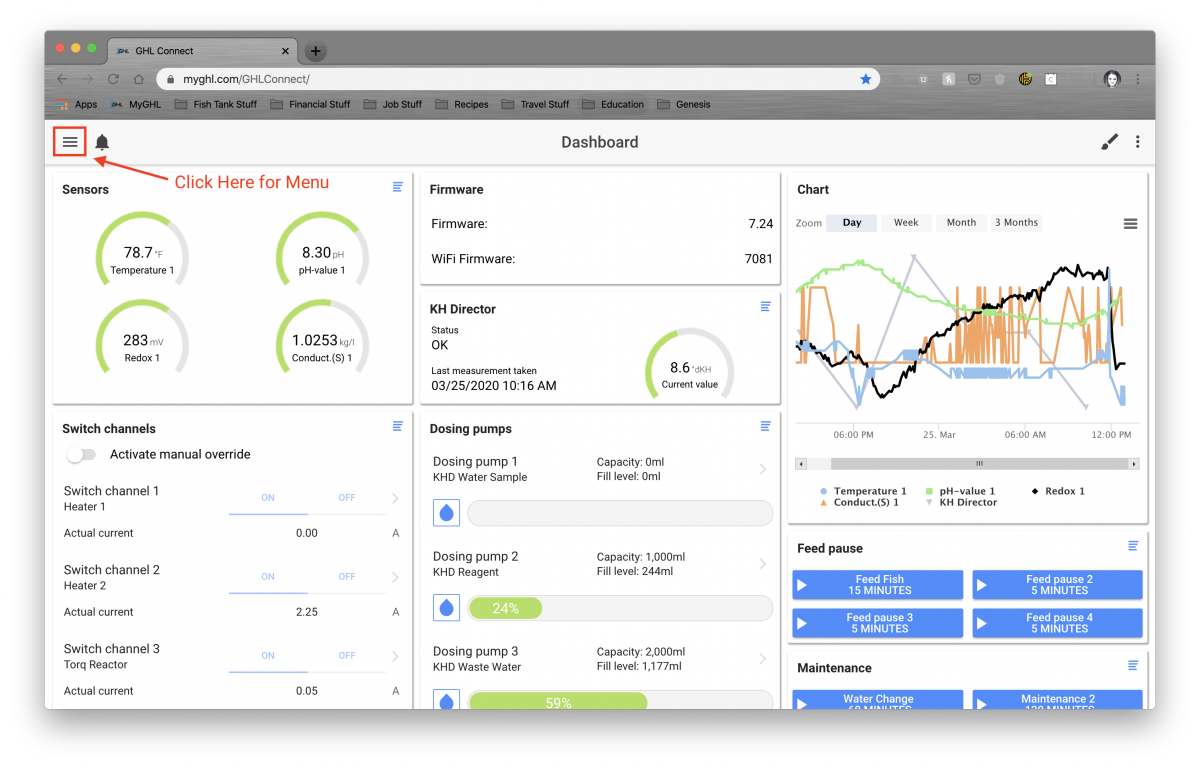
3. Click on Extras and then click on Feed Pause.
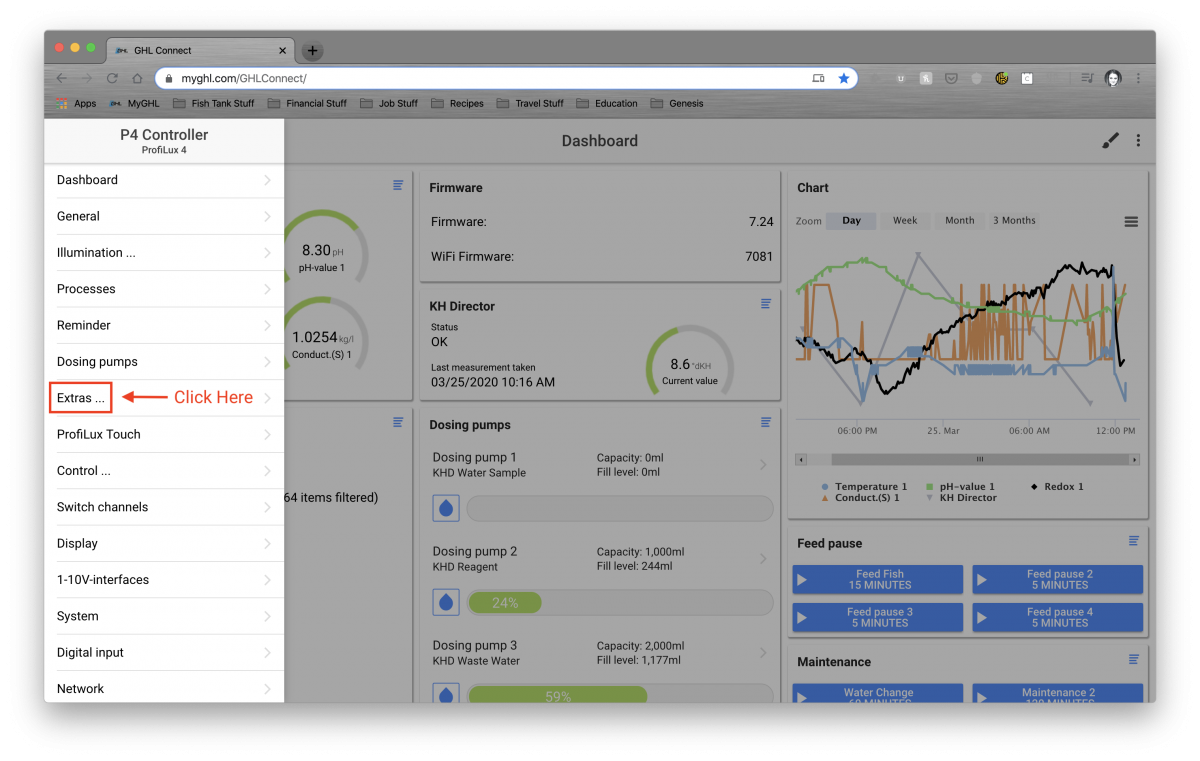
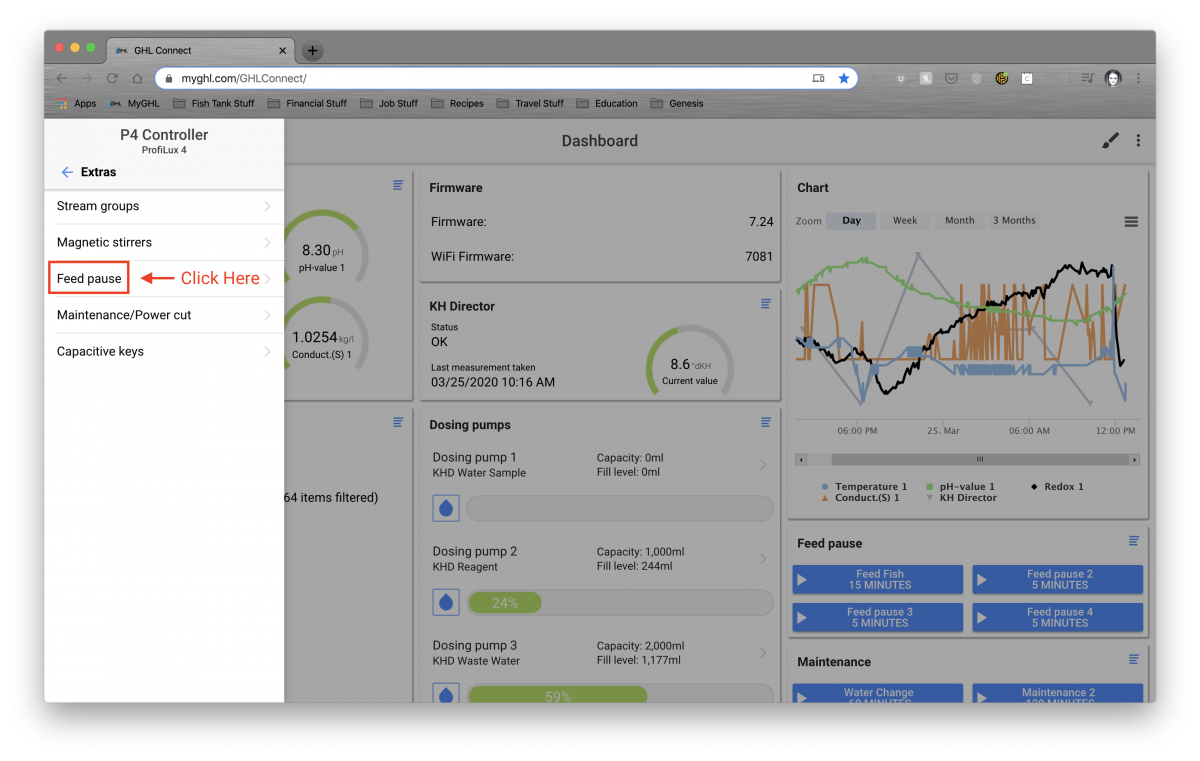
4. Here’s where you’ll create and edit all Feed Pause (1 through 4) options.
- Filter Off : You’ll select this if what you want is for items to turn OFF when Feed Pause is activated (I’ll show you how to choose those items in the next step).
- Duration : This is how long (in minutes) you want the Feed Pause to last.
- Timer Activates : You’ll select this if you want a specific timer to activate with the Feed Pause. In this example, we don’t want to use it.
- Description : This is what you want to name the Feed Pause. In my case, I’ve named it “Feed Fish”. This is what you’ll see on the dashboard under the Feed Pause section as well.
- Start/Stop : You can actually start and stop the Feed Pause within the app/browser.
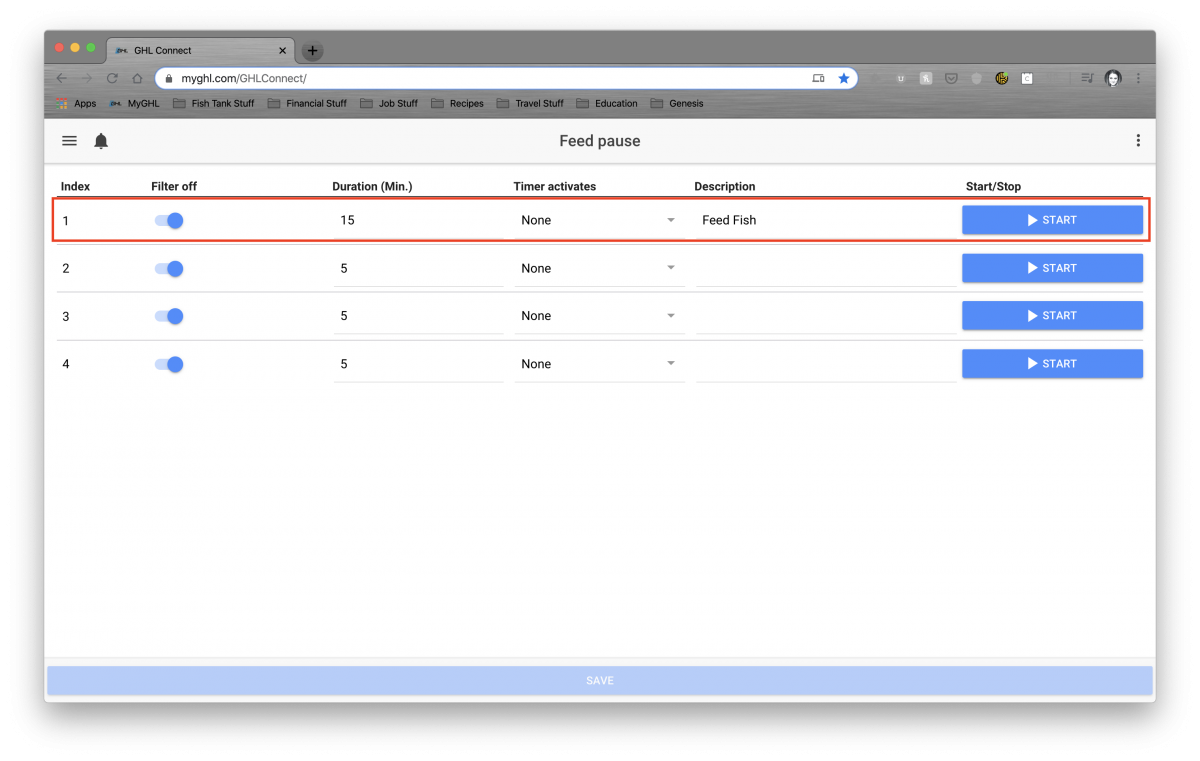
5. Now that you’ve created your Feed Pause, let’s choose the switch channels that you want to control with this Feed Pause. Go back to the Main Menu and click on Switch Channels.
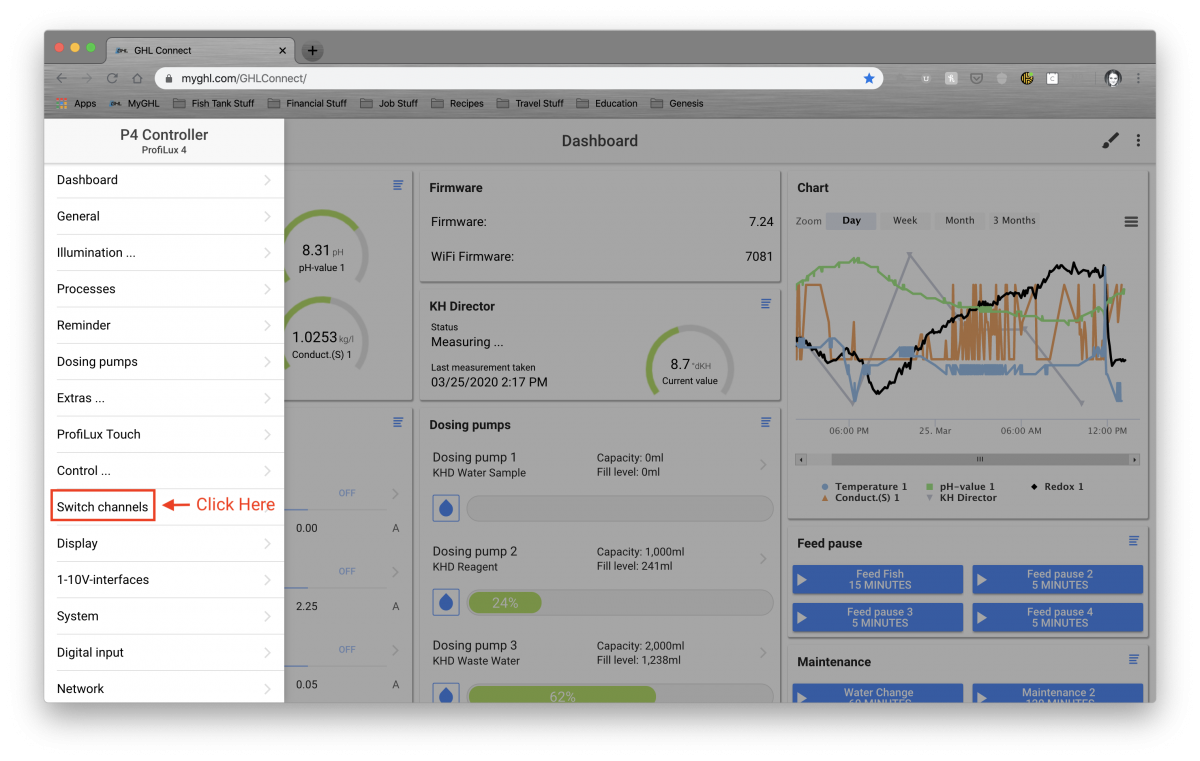
6. Here you’ll see a list of all of the items you have plugged into your PowerBars.
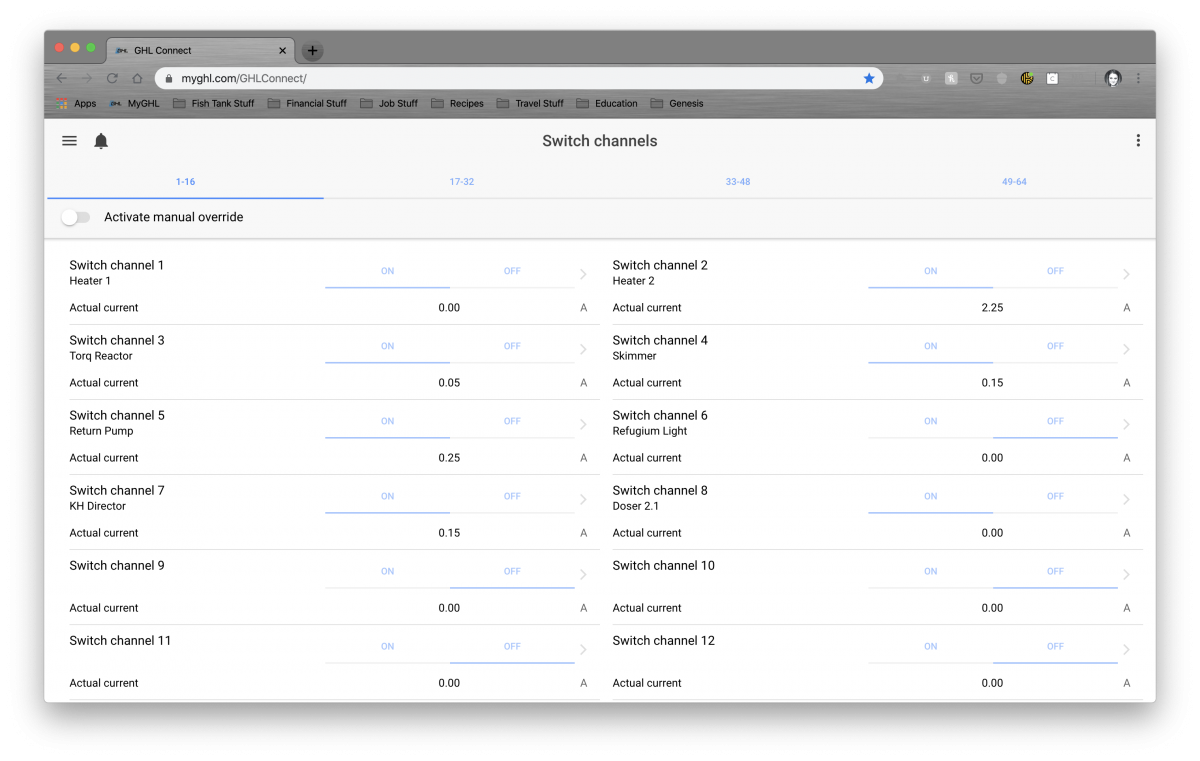
7. You’ll have to click on each individual item that you want to be affected when Feed Pause is activated. Once you’ve selected your first item, you’re going to want to edit the “Function” section. Make sure you select “Filter”. This actually means “Feed Pause”. Also, make sure you select the correct number that corresponds with the Feed Pause that you want this item to be associated with. In this case, it’s 1, for Feed Pause 1. Now, do this for all items that you want the Feed Pause to control. When you get to your skimmer, just select “Filter 1” for now. We will be updating it again later on.
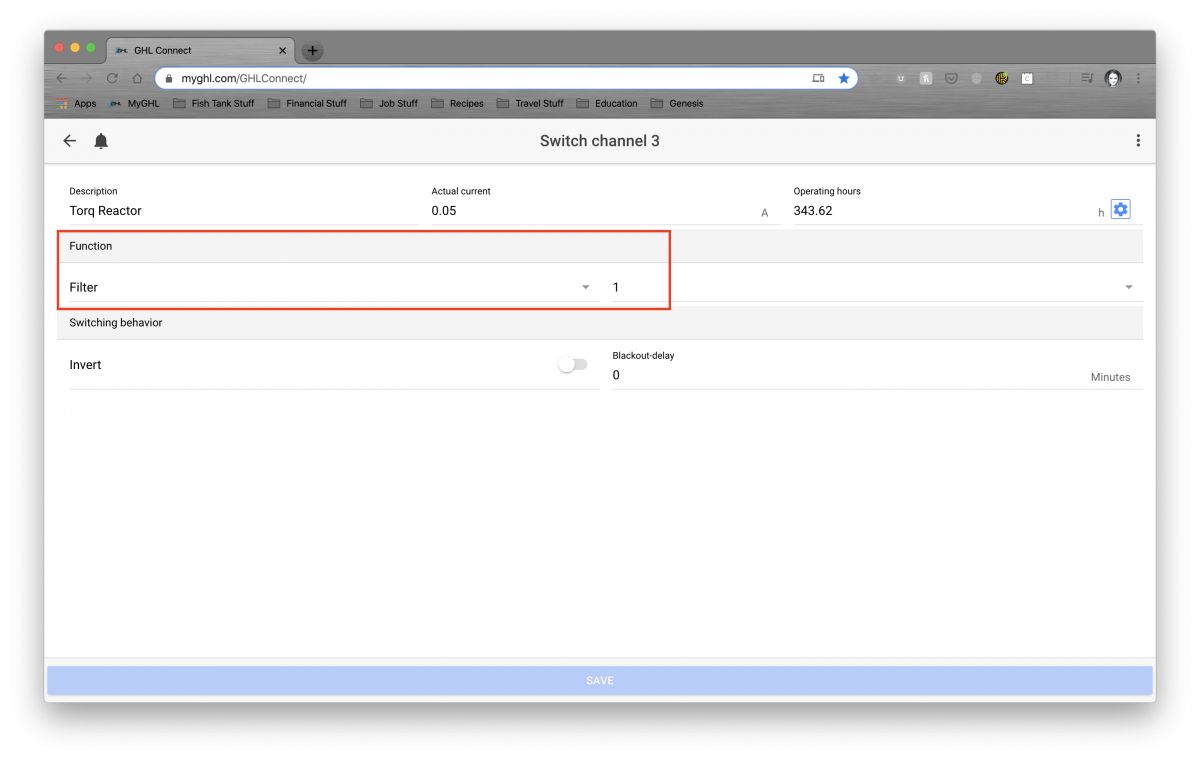
8. Feed Pause is complete (for now)! Time to create our first Maintenance Mode. In my case, I want this maintenance mode to act the same way as the Feed Pause, except it’s much longer. Go back to the menu and select Extras and then select Maintenance/Power Cut.
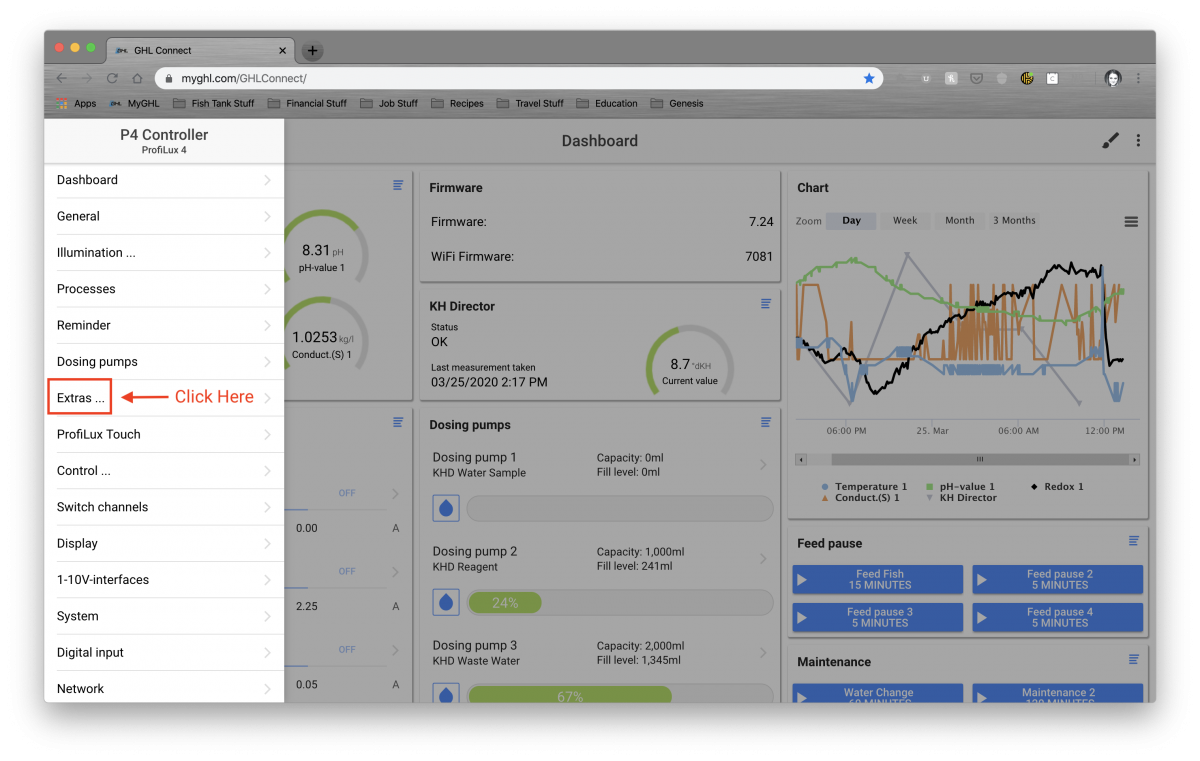
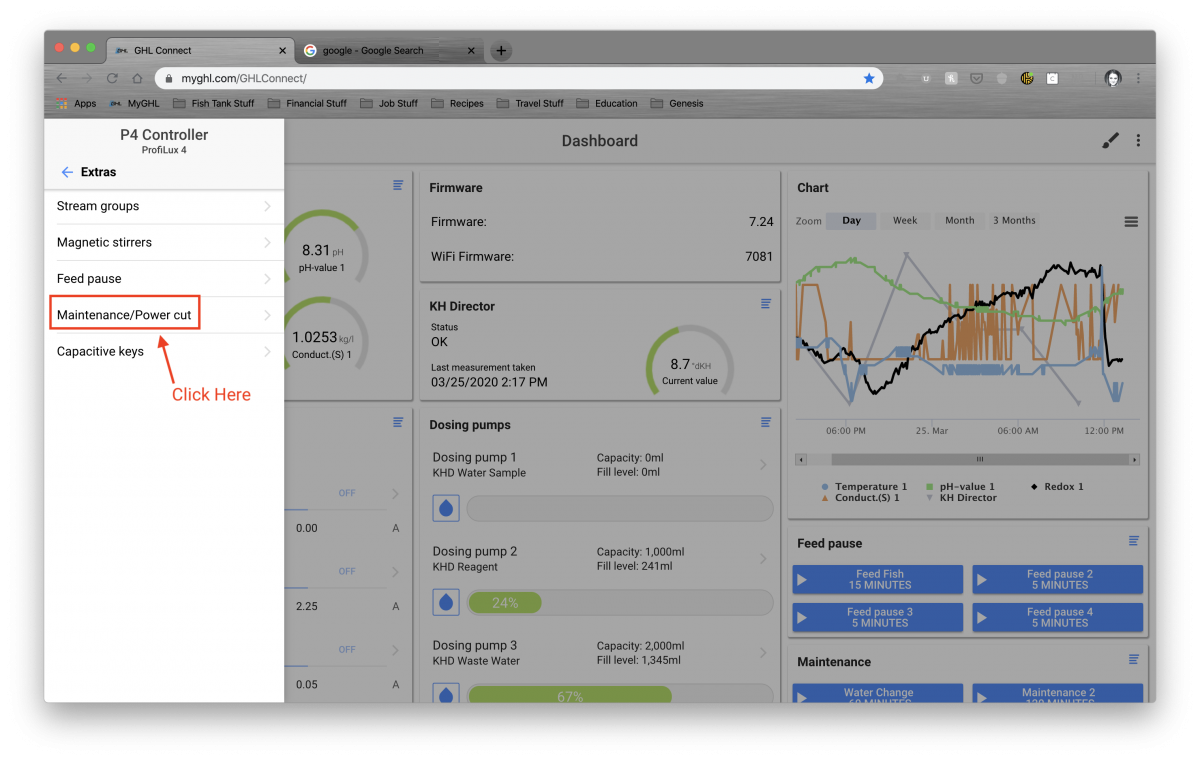
9. You have 4 options for Maintenance/Power Cut. For the purposes of this example, I'm choosing Maintenance 1.
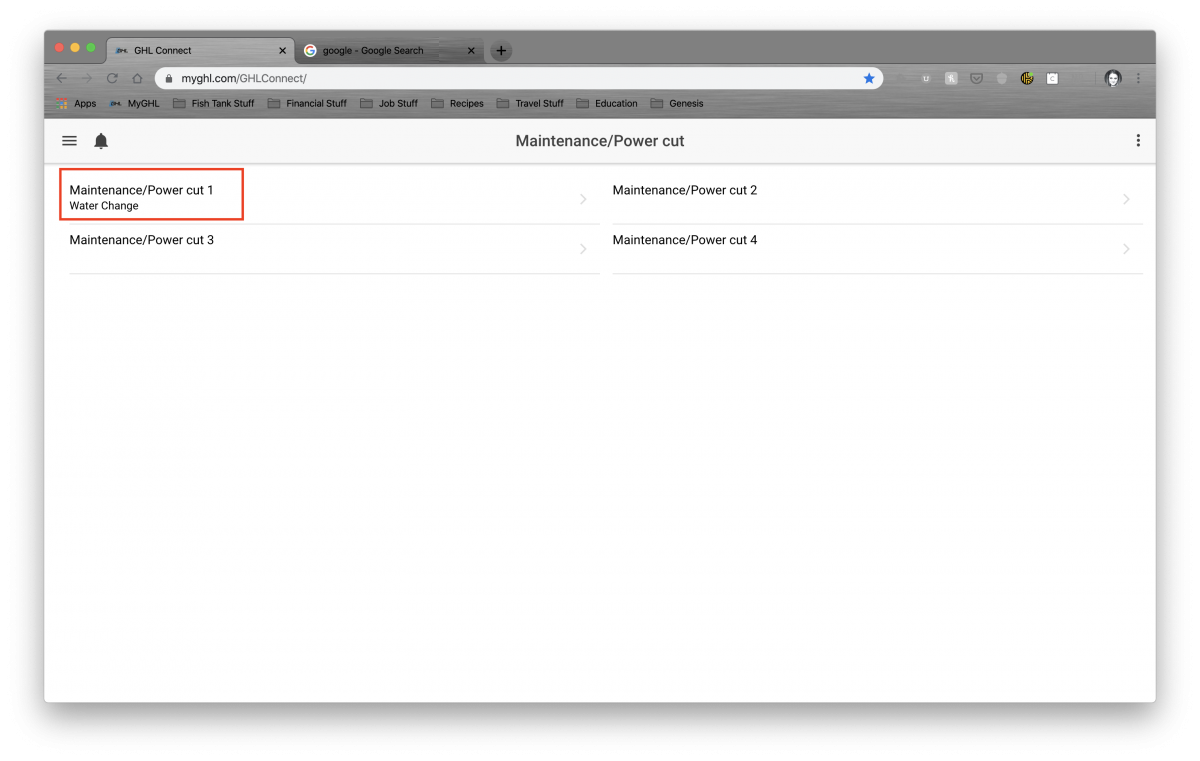
10. Click on Description and name this Maintenance Mode what you'd like. For this example, I named it “Water Change” because I want to use this Maintenance Mode when I perform water changes on my tank. Also, edit the “Duration” section as well. This is how long the Maintenance Mode will last once activated. Once complete, click on “Sockets”. This is where we will select what is on/off during this mode.
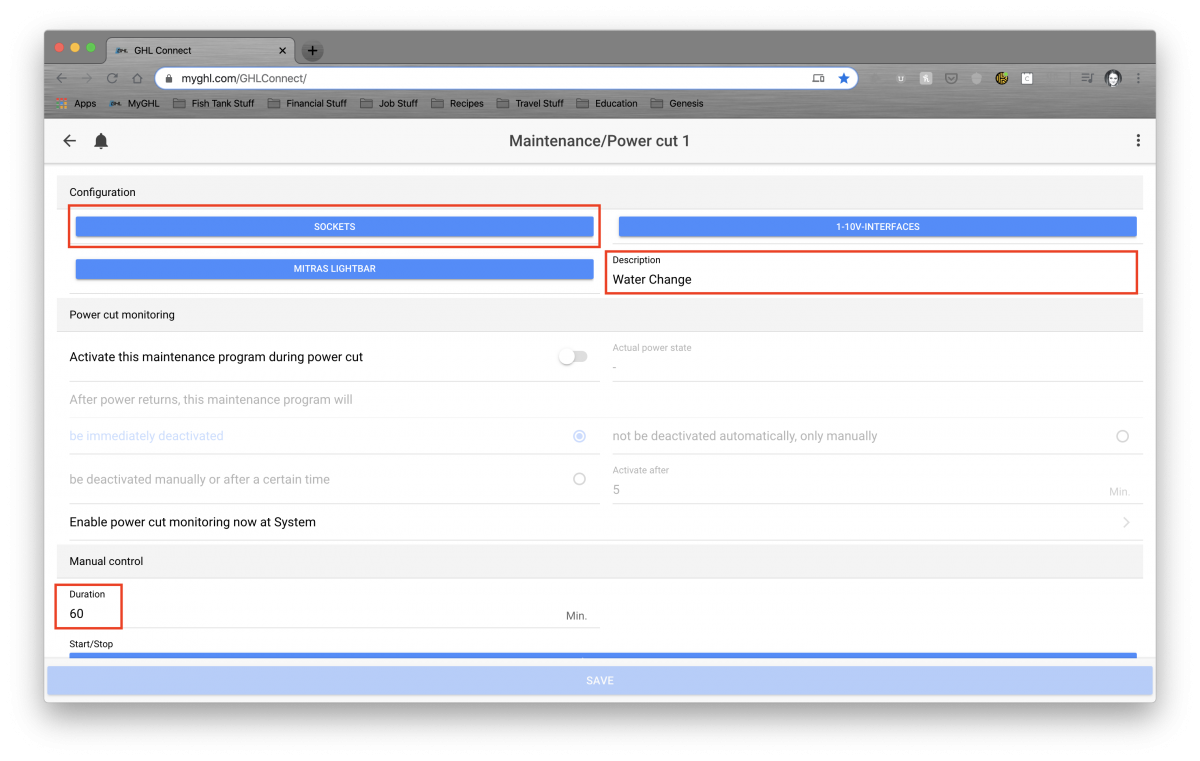
11. Once you click on “Sockets”, you’ll see this pop up. Make sure you click the box on the left of each item if you want it to be affected. On the right, you’ll either select whether you want it on or off during this mode.
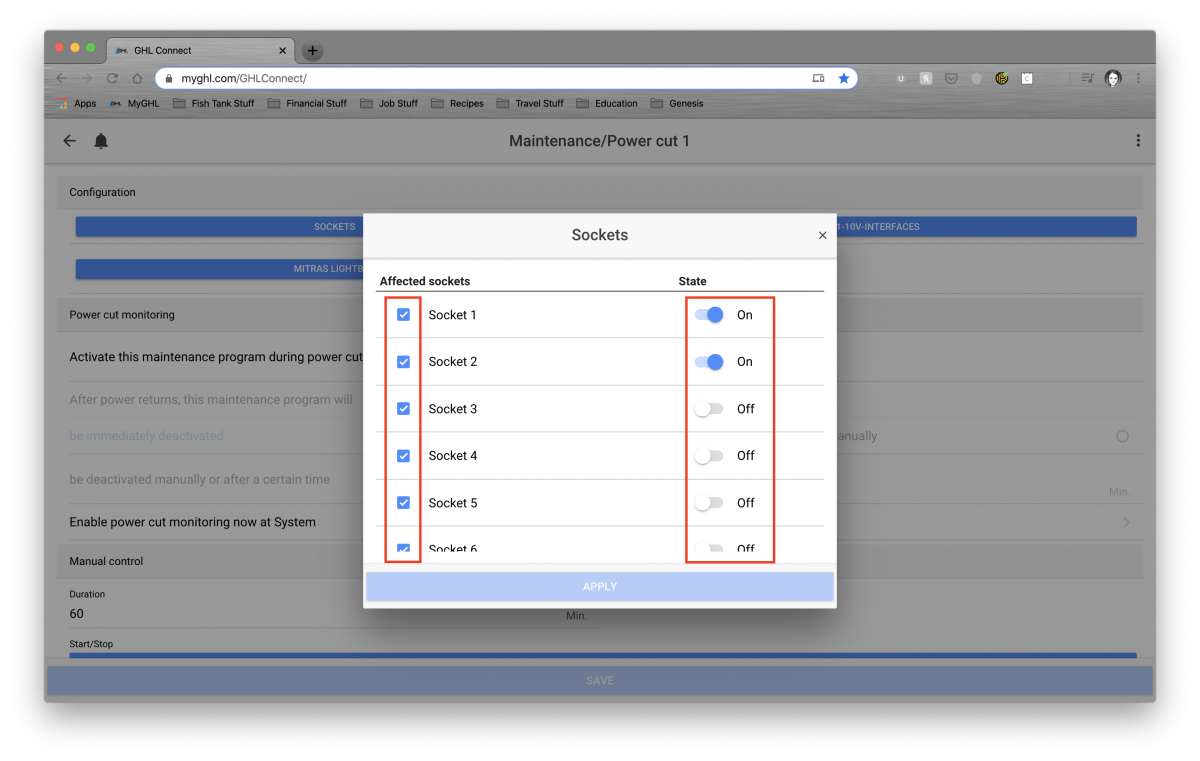
12. Now comes the fun part! I want to make sure the skimmer turns on 3 minutes after Feed Pause and Maintenance Mode are complete. Go back to the main menu and select “Programmable Logic”.
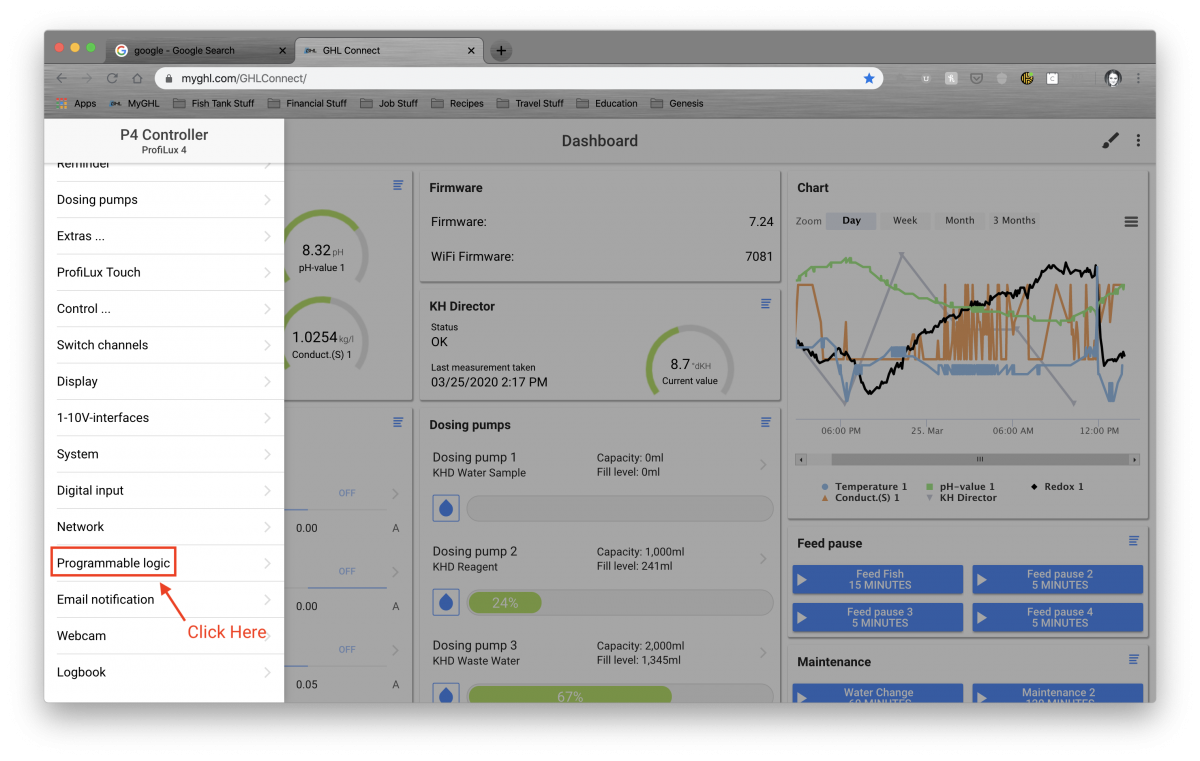
13. Now we’re going to set up “Programmable Logic 1” to create the 180s delay that we want to use. Click on “Programmable Logic 1”.
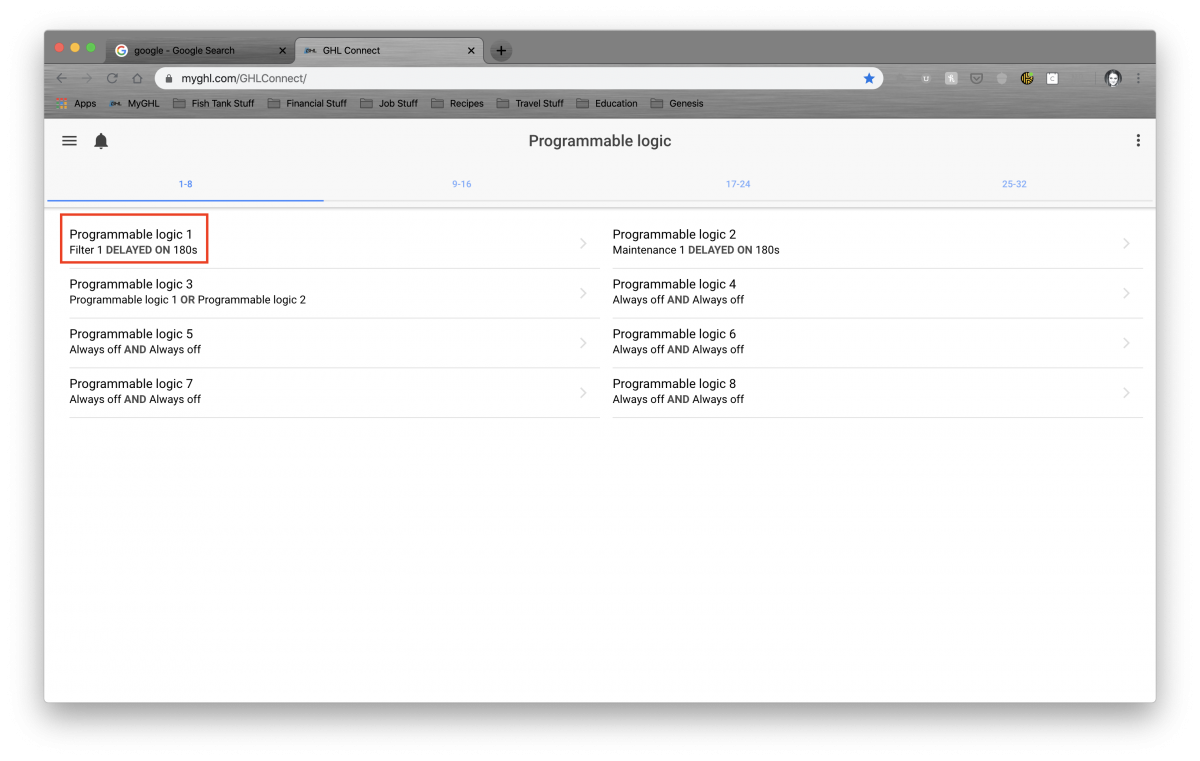
14. Once you’re on the menu for “Programmable Logic 1”, you’re going to want to edit three areas. Under “Function”, you’re going to want to select “Filter”. Again, remember that Filter means Feed Pause. Once you select Filter, make sure that you select which Feed Pause you want associated with this. In my case it’s 1. Next, edit the “Operator” section. You’re going to want to select “Delayed On”. This means exactly what it says… delay the power on to a particular item. Now, under duration, enter the delay in seconds. In my case, I want a delay of 3 minutes so I entered 180 seconds. Make sure you hit Save.
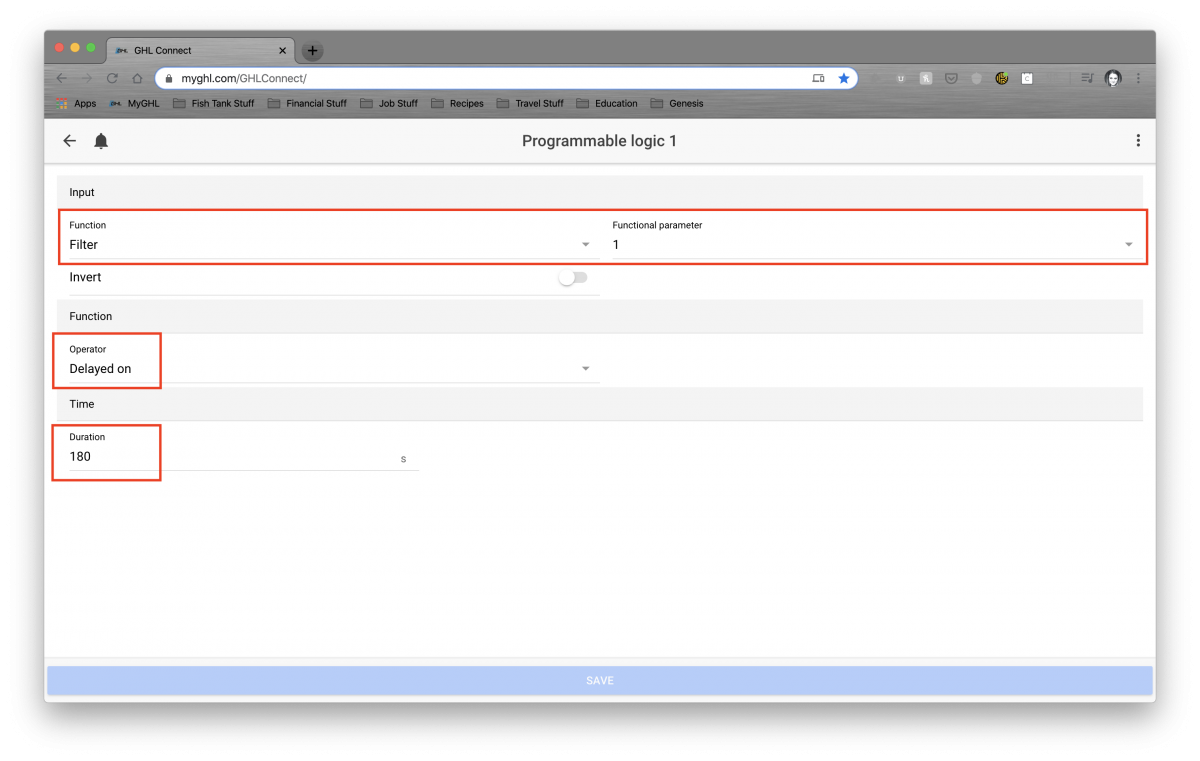
15. Now hit the back arrow and select “Programmable Logic 2”. We’re going to go through the exact same process as above, but for our Maintenance Mode 1. Under “Function”, you’re going to want to select “Maintenance”. Once you select Maintenance, make sure that you select which Maintenance Mode you want associated with this. In my case it’s 1. Next, edit the “Operator” section. You’re going to want to select “Delayed Off”. Now, under duration, enter the delay in seconds. In my case, I want a delay of 3 minutes so I entered 180 seconds. Make sure you hit Save.
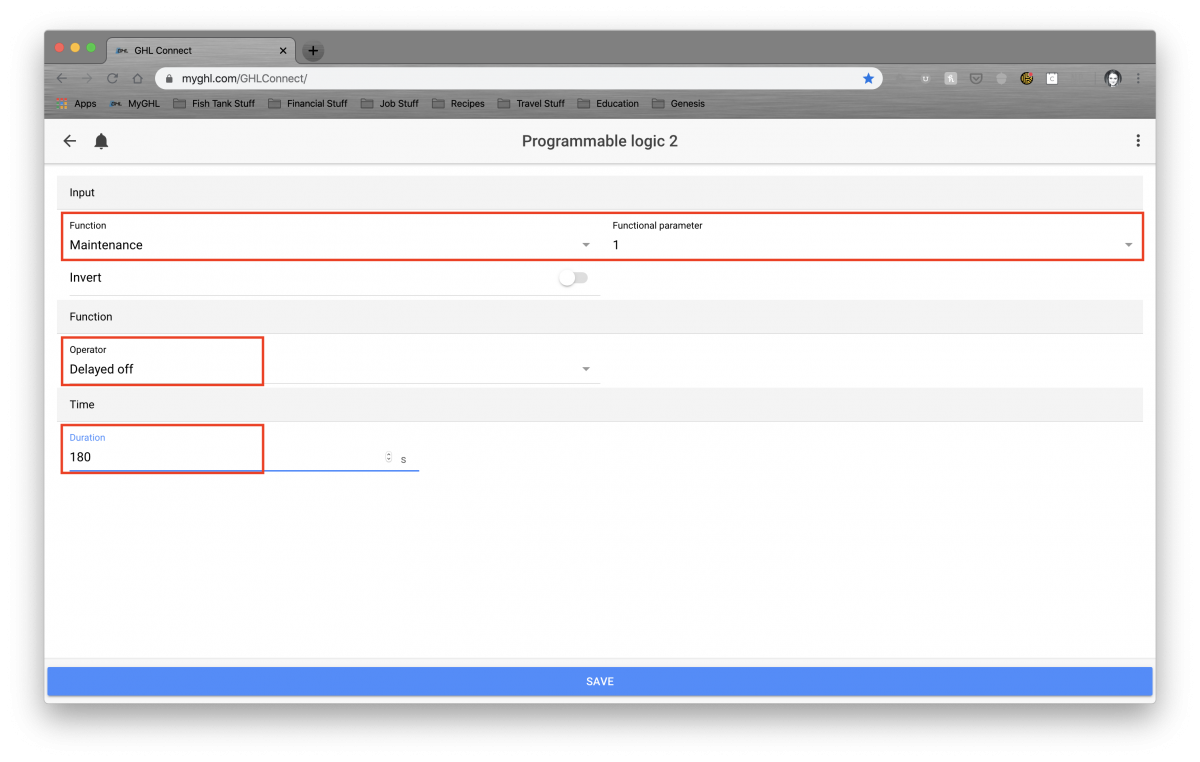
16. Now on to “Programmable Logic 3.” You’re probably wondering why we have to create another one. It’s because you now have to tell the Profilux how to act for the two functions you just created. Under “Function” you’re going to want to select “Programmable Logic”. Make sure you select 1 to the right of it (this one is the one that tells the Skimmer to delay turning on 180s after Feed Pause). Then under Operator, choose “AND”. This will allow you to add another Programmable Logic to this function. Once the next “Function” shows up, choose “Programmable Logic” and make sure you select 2 to the right of it (this one is the one that tells the Skimmer to delay turning on 180s after Maintenance Mode). Then you’ll need to select “Invert”. Make sure you hit Save.
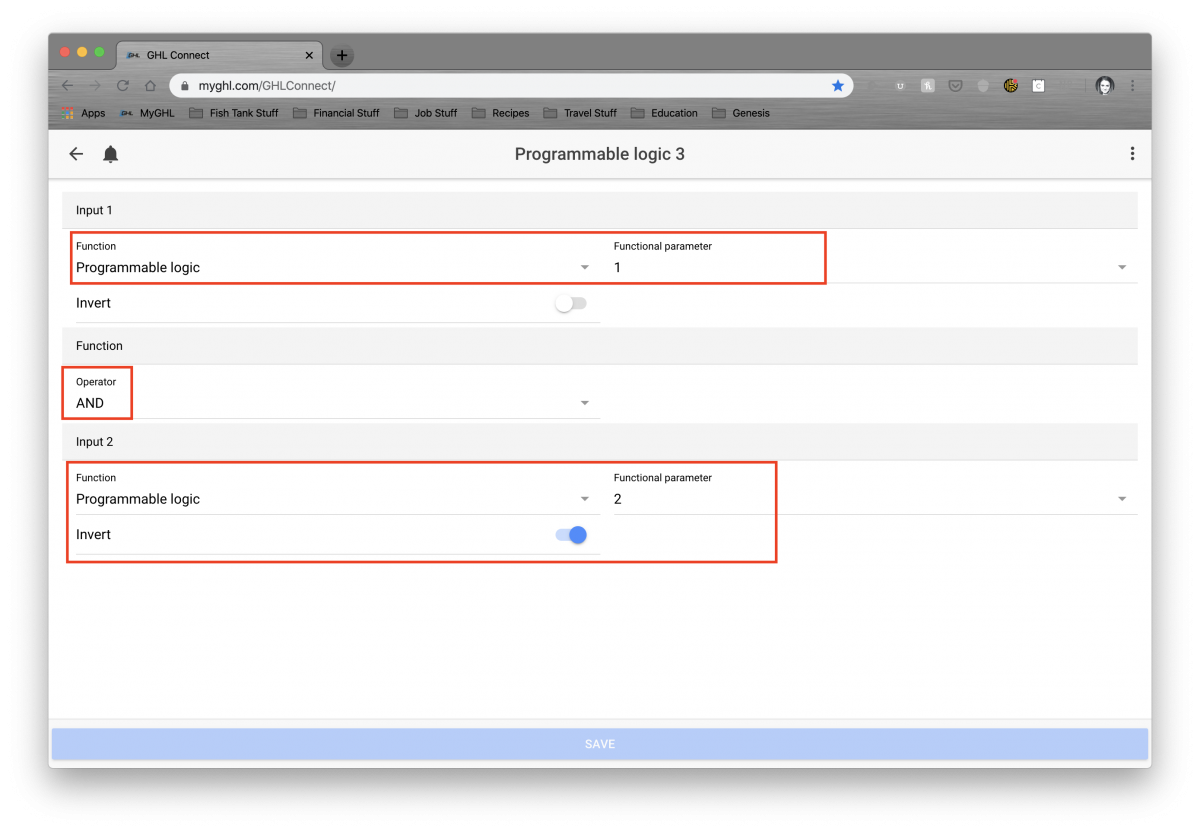
17. Now that we have all of the Programmable Logic set up, let’s make sure the Skimmer knows how it needs to respond. Click on the back arrow to get to the main menu and click on “Switch Channels”. Click on your Skimmer. Under “Function” select “Programmable Logic”. Make sure you select 3 to the right of it.
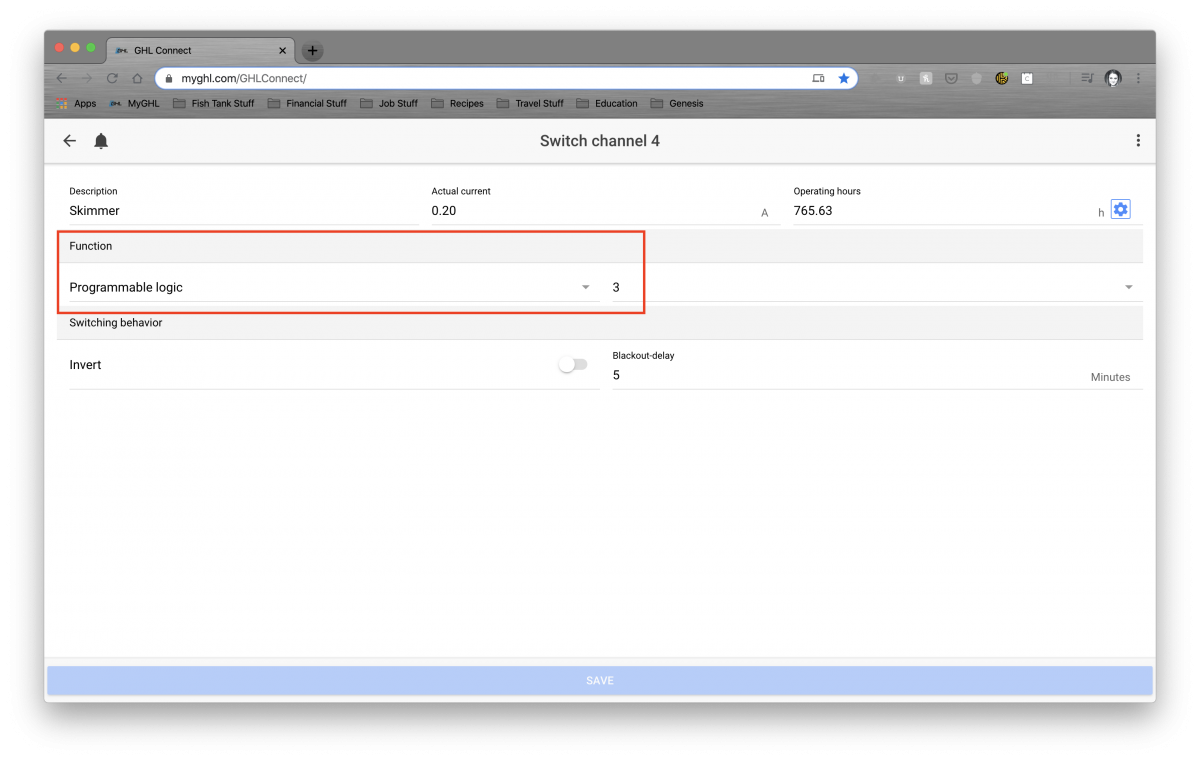
18. And voila! You have set up a delay for your Feed Pause and Maintenance Mode. Time to celebrate!

this works fantasticly thank you. now if i want 2 feed modes 1 for 10 mins and another for 45 mins to feed coral ect. how would i set that up please ?I decided to start making some helpful processes in layman's terms for other fellow reefers. I decided to complete this process through GHL Connect vs. Control Center (I'm a Mac user and prefer to do things without having to touch Windows if I can help it). I hope that you guys find this useful.
Going to cover the following:
- Create a feed pause
- Create and setup maintenance mode
- Create delay for feed pause
- Create delay for maintenance mode
- Combine feed pause / maintenance mode delay into one function using Programming Logic
- Assign the single Programming Logic function (w/combined delays) to a skimmer
PRO TIP : Make sure you're regularly hitting save throughout this process!
1. Log on to GHL Connect (either via app or internet browser) and click on your P4 Controller.
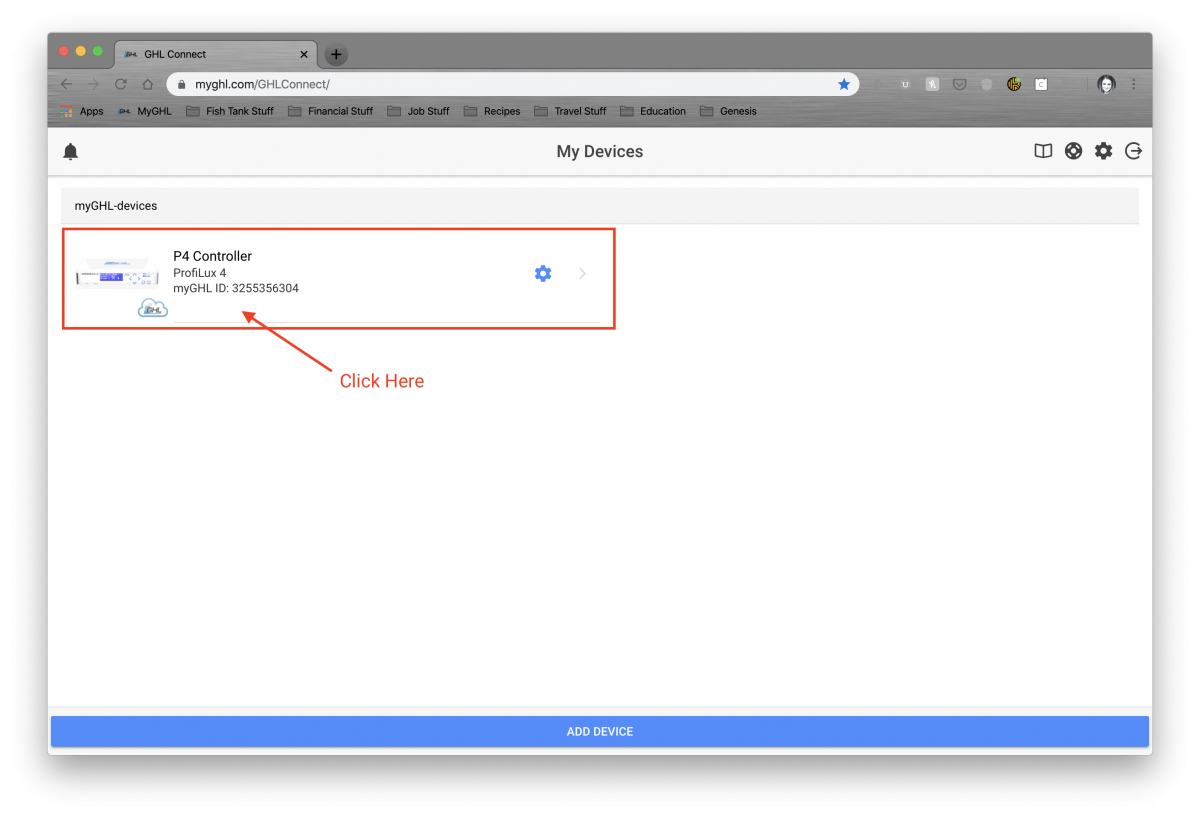
2. Click on Menu to access Feed Pause section.
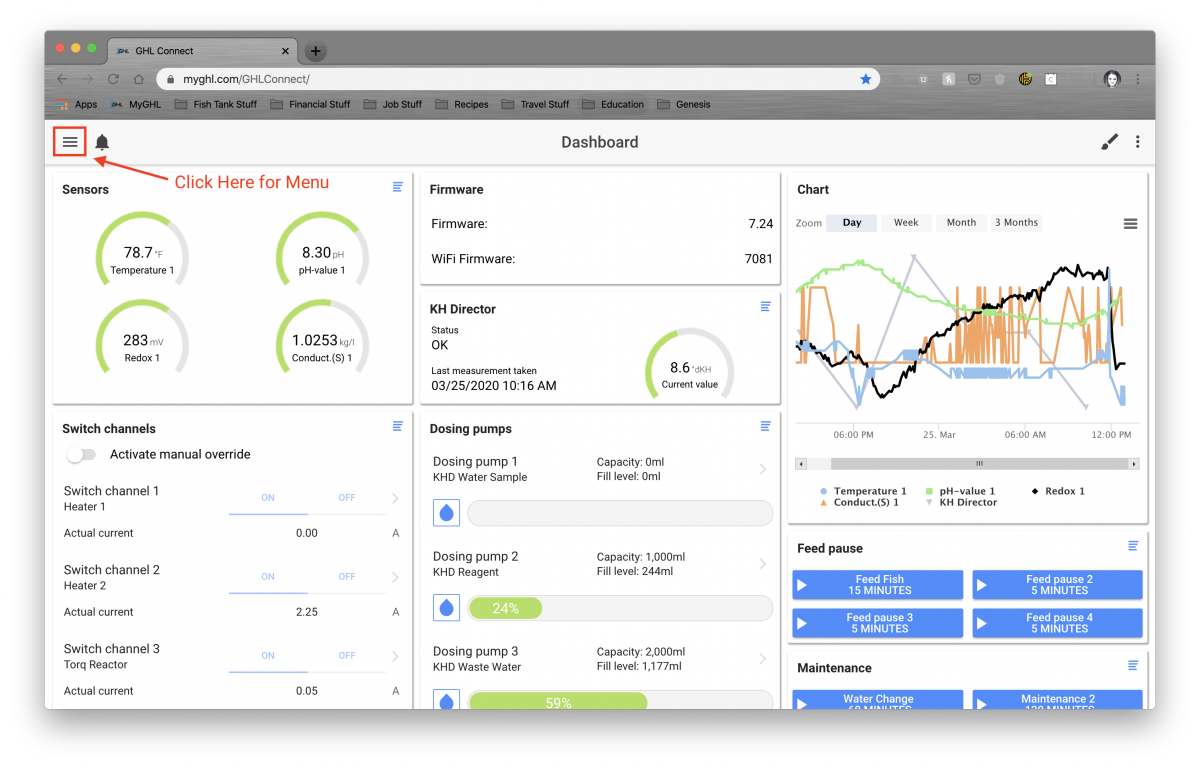
3. Click on Extras and then click on Feed Pause.
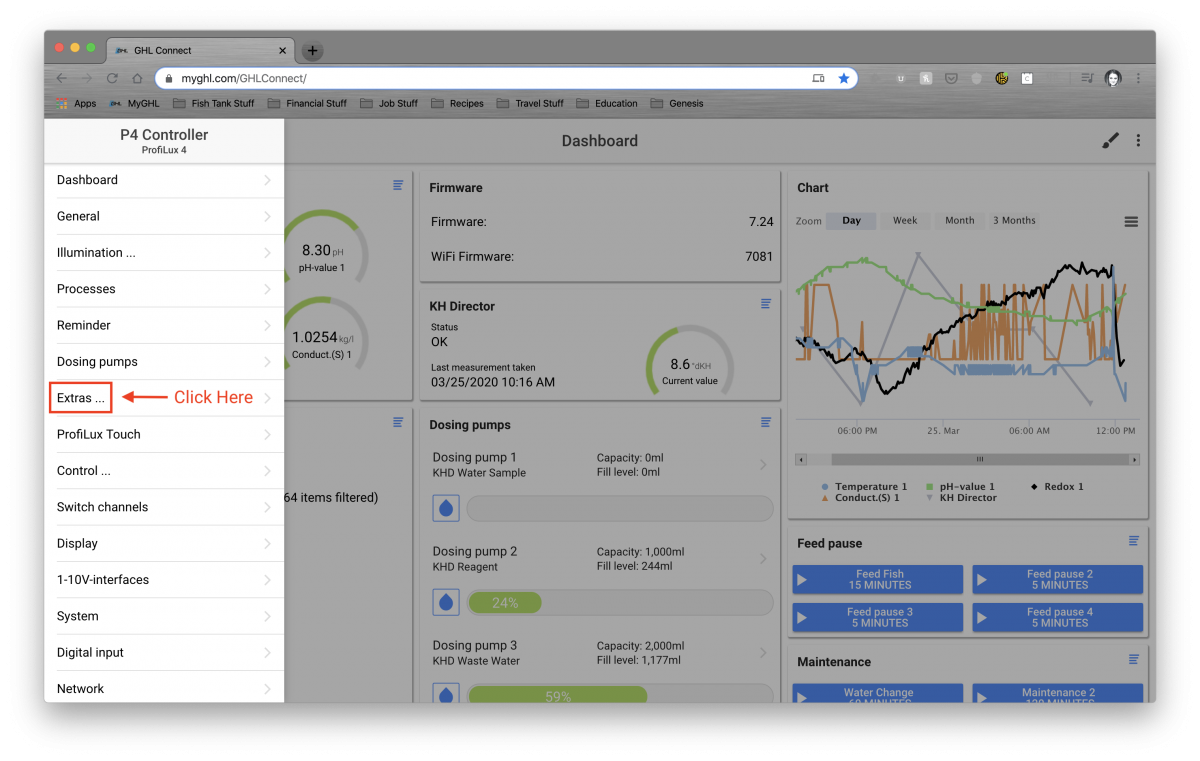
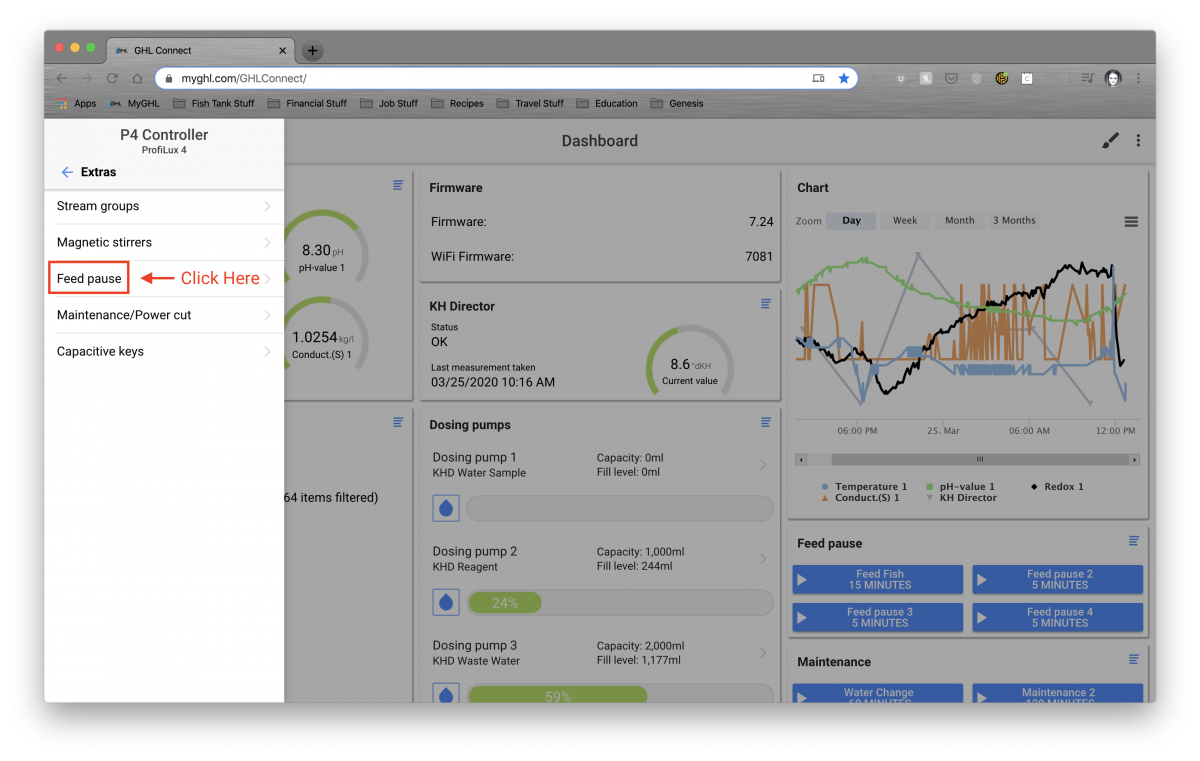
4. Here’s where you’ll create and edit all Feed Pause (1 through 4) options.
- Filter Off : You’ll select this if what you want is for items to turn OFF when Feed Pause is activated (I’ll show you how to choose those items in the next step).
- Duration : This is how long (in minutes) you want the Feed Pause to last.
- Timer Activates : You’ll select this if you want a specific timer to activate with the Feed Pause. In this example, we don’t want to use it.
- Description : This is what you want to name the Feed Pause. In my case, I’ve named it “Feed Fish”. This is what you’ll see on the dashboard under the Feed Pause section as well.
- Start/Stop : You can actually start and stop the Feed Pause within the app/browser.
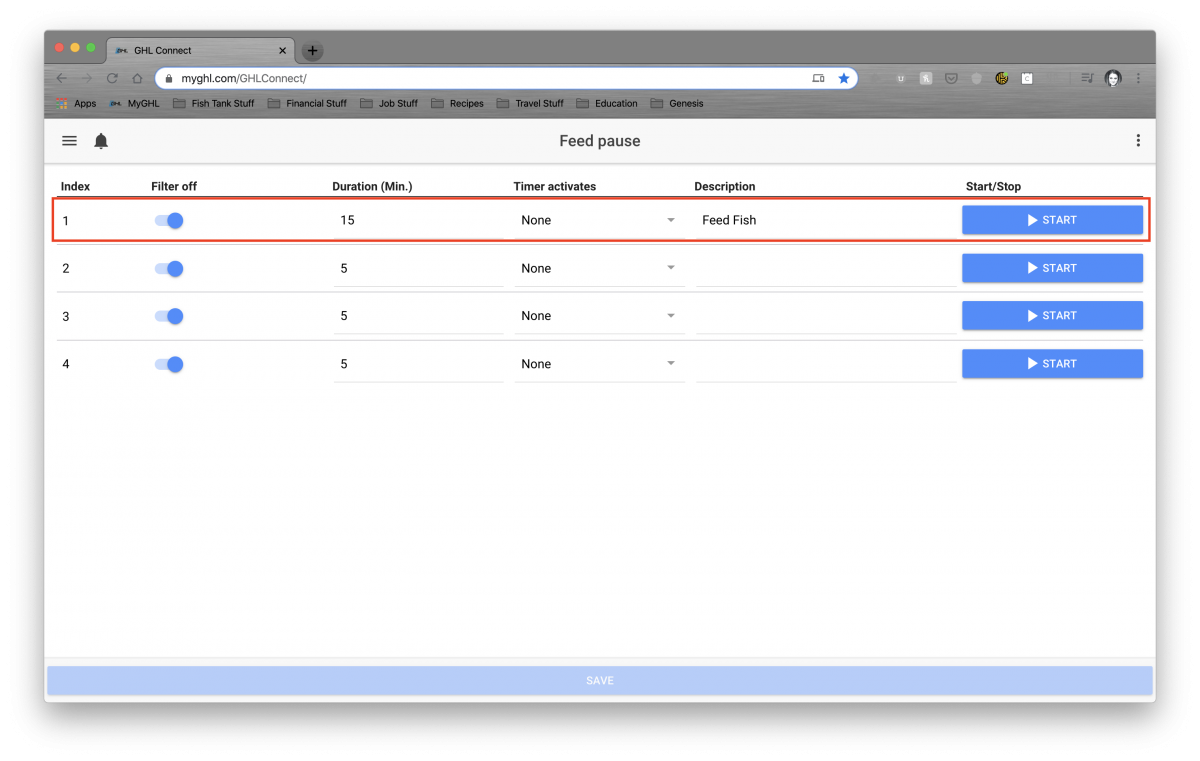
5. Now that you’ve created your Feed Pause, let’s choose the switch channels that you want to control with this Feed Pause. Go back to the Main Menu and click on Switch Channels.
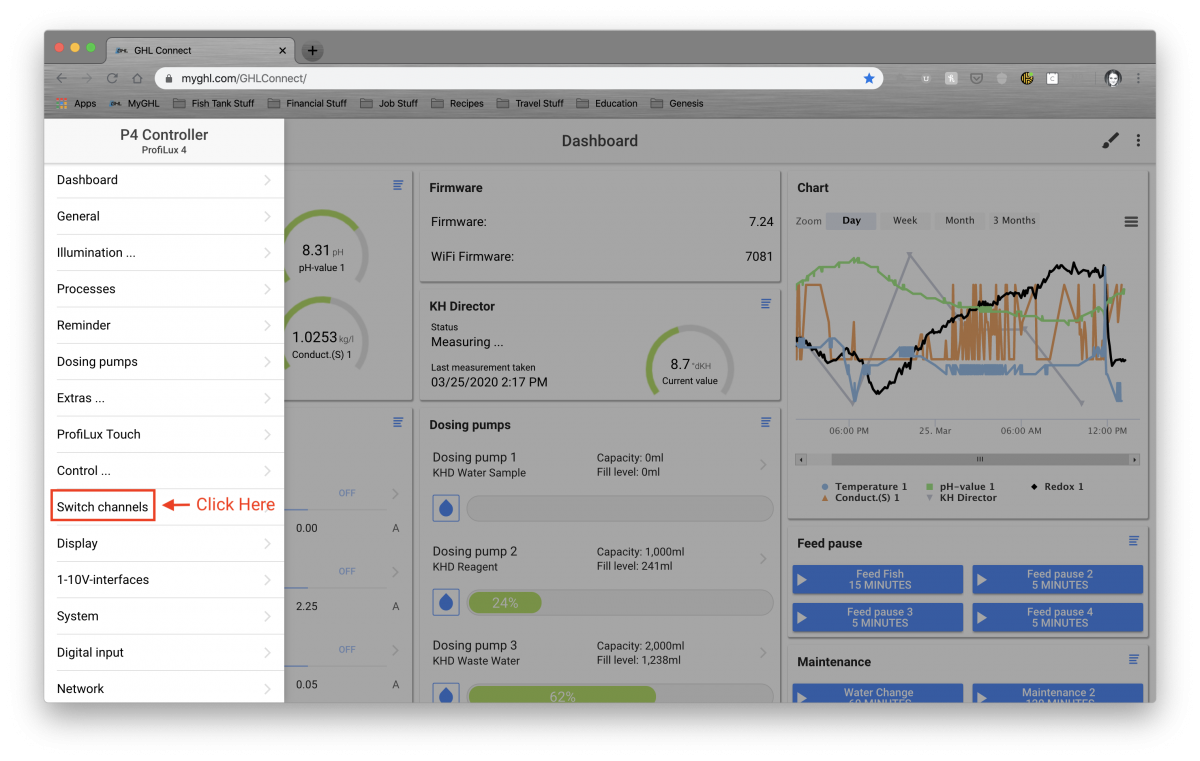
6. Here you’ll see a list of all of the items you have plugged into your PowerBars.
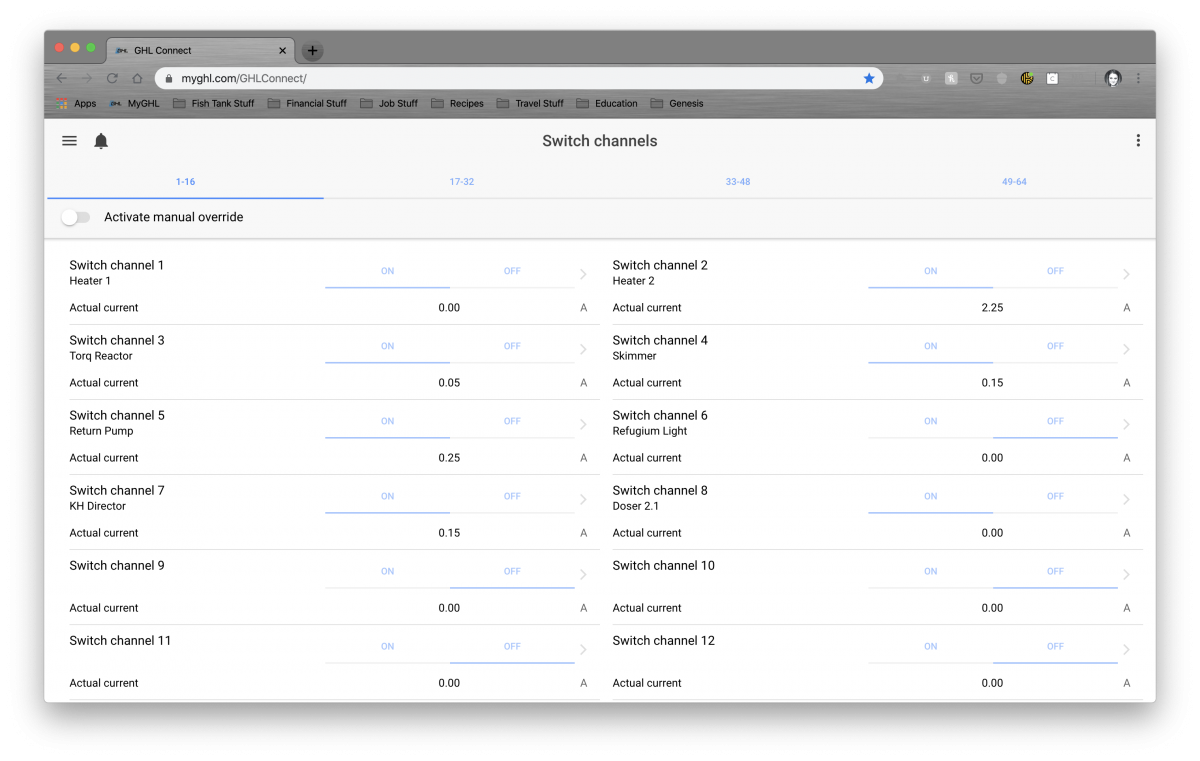
7. You’ll have to click on each individual item that you want to be affected when Feed Pause is activated. Once you’ve selected your first item, you’re going to want to edit the “Function” section. Make sure you select “Filter”. This actually means “Feed Pause”. Also, make sure you select the correct number that corresponds with the Feed Pause that you want this item to be associated with. In this case, it’s 1, for Feed Pause 1. Now, do this for all items that you want the Feed Pause to control. When you get to your skimmer, just select “Filter 1” for now. We will be updating it again later on.
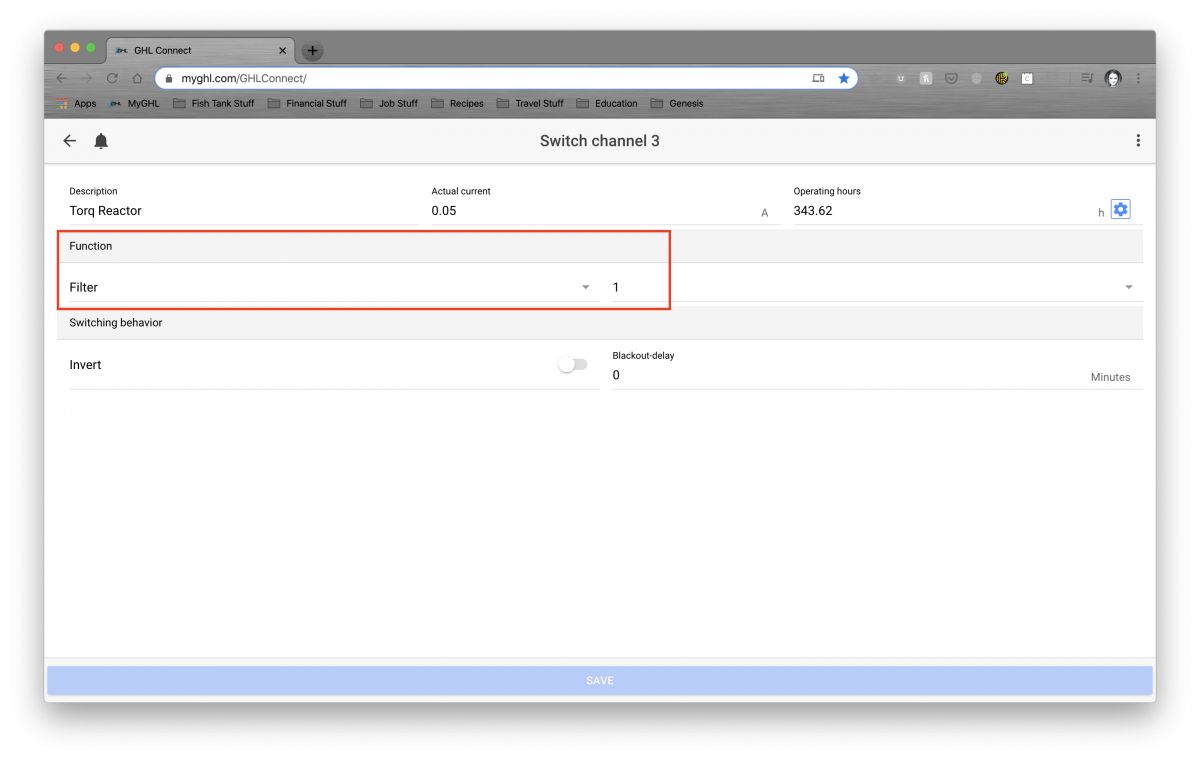
8. Feed Pause is complete (for now)! Time to create our first Maintenance Mode. In my case, I want this maintenance mode to act the same way as the Feed Pause, except it’s much longer. Go back to the menu and select Extras and then select Maintenance/Power Cut.
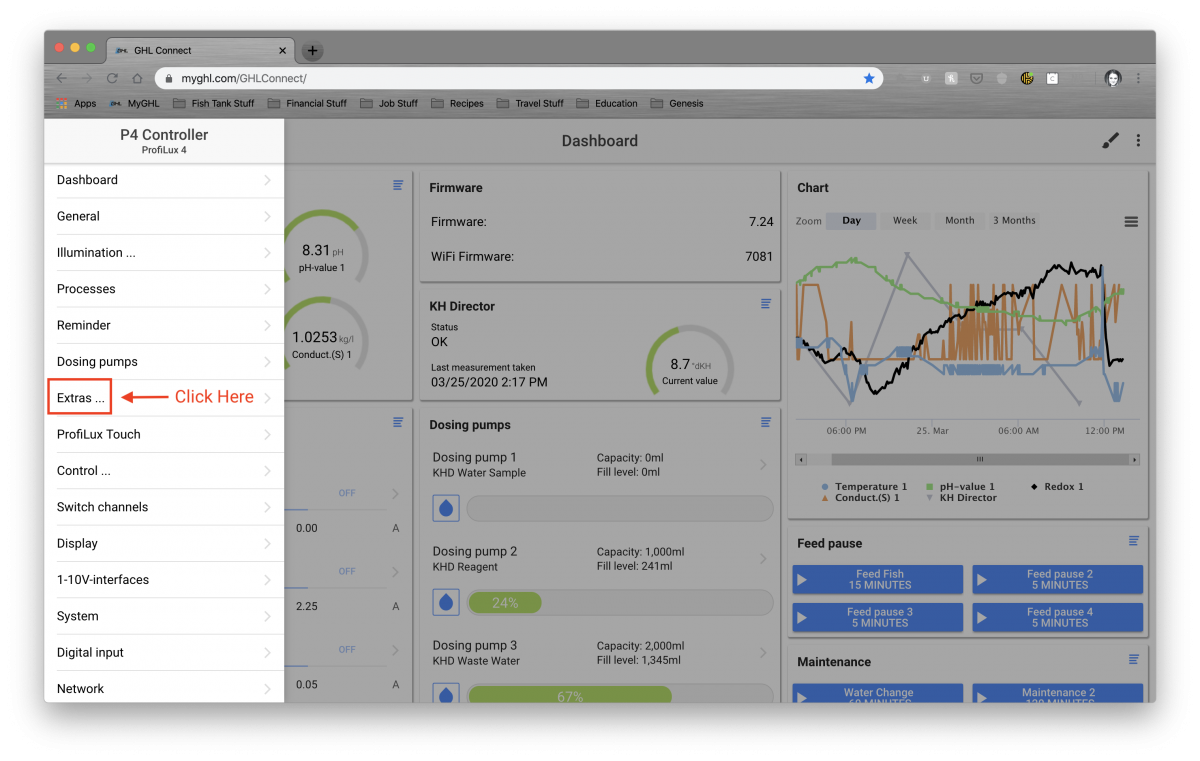
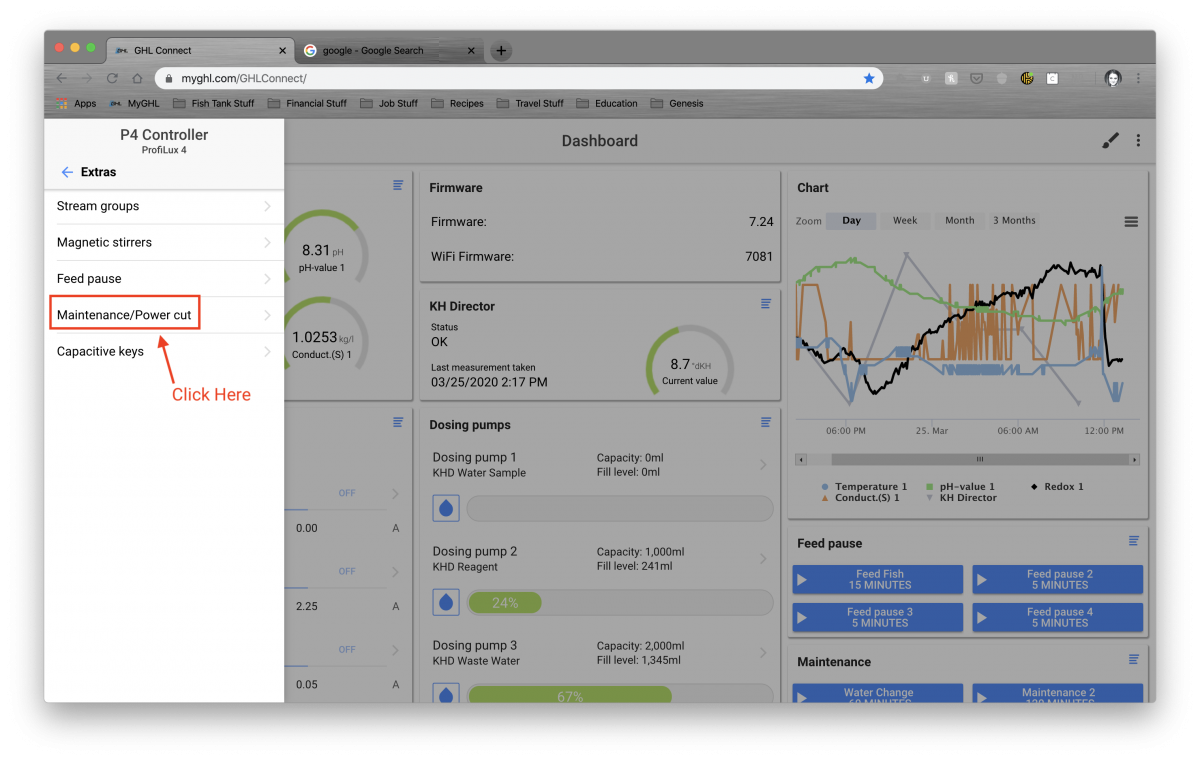
9. You have 4 options for Maintenance/Power Cut. For the purposes of this example, I'm choosing Maintenance 1.
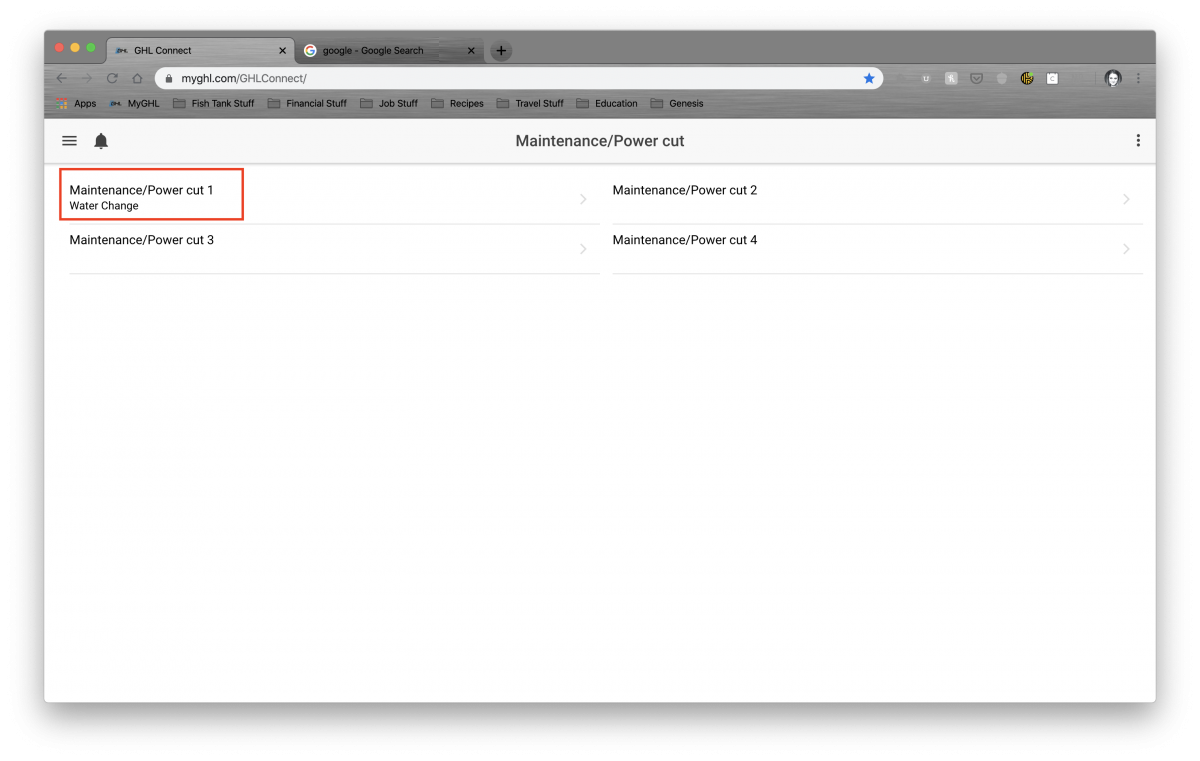
10. Click on Description and name this Maintenance Mode what you'd like. For this example, I named it “Water Change” because I want to use this Maintenance Mode when I perform water changes on my tank. Also, edit the “Duration” section as well. This is how long the Maintenance Mode will last once activated. Once complete, click on “Sockets”. This is where we will select what is on/off during this mode.
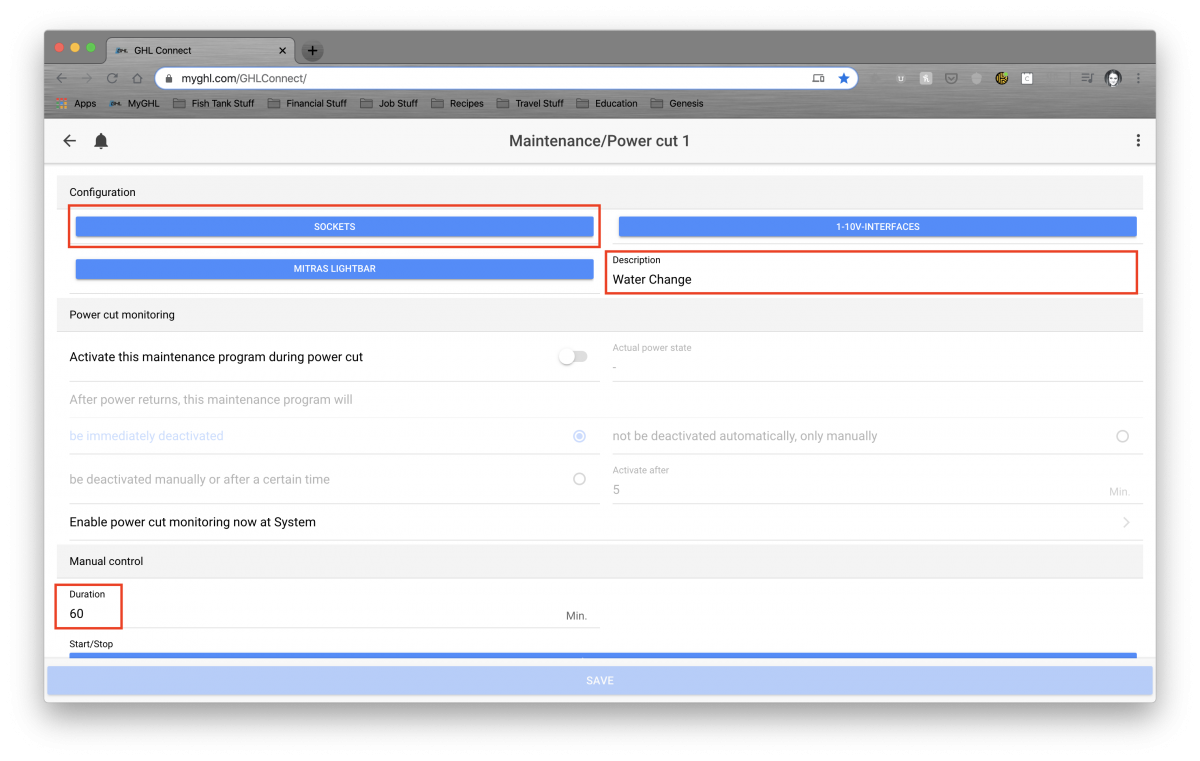
11. Once you click on “Sockets”, you’ll see this pop up. Make sure you click the box on the left of each item if you want it to be affected. On the right, you’ll either select whether you want it on or off during this mode.
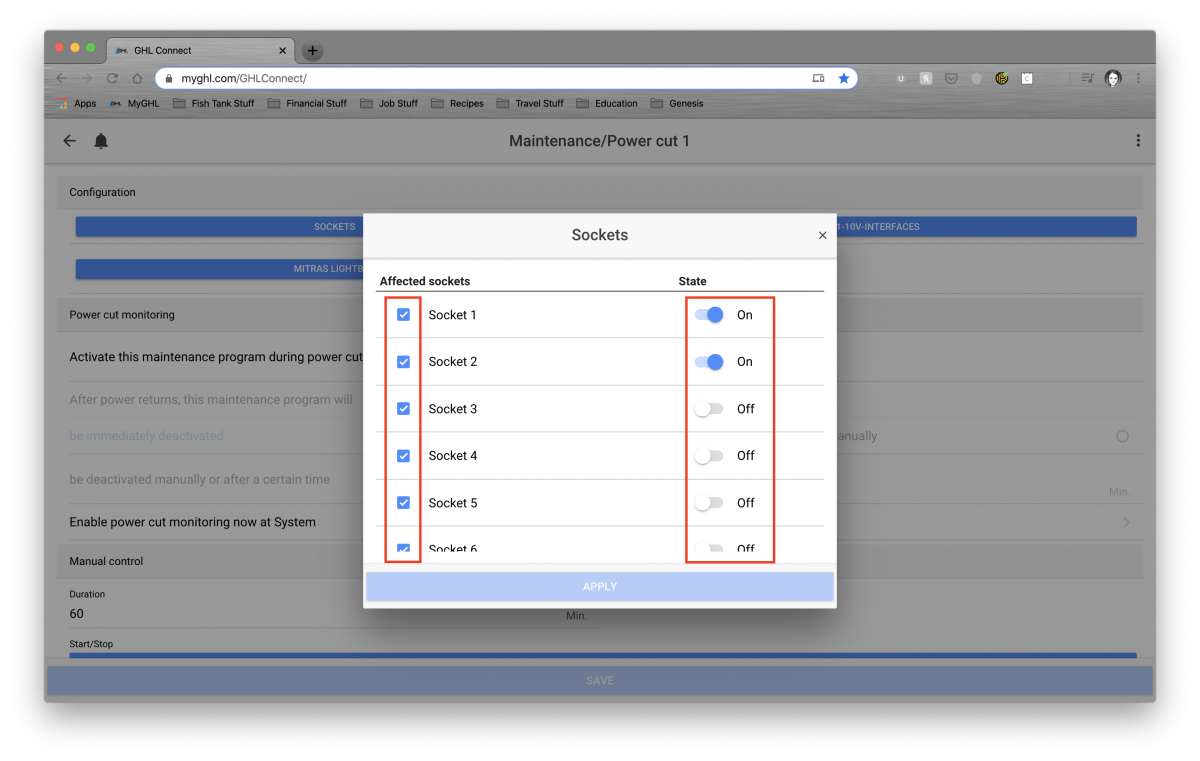
12. Now comes the fun part! I want to make sure the skimmer turns on 3 minutes after Feed Pause and Maintenance Mode are complete. Go back to the main menu and select “Programmable Logic”.
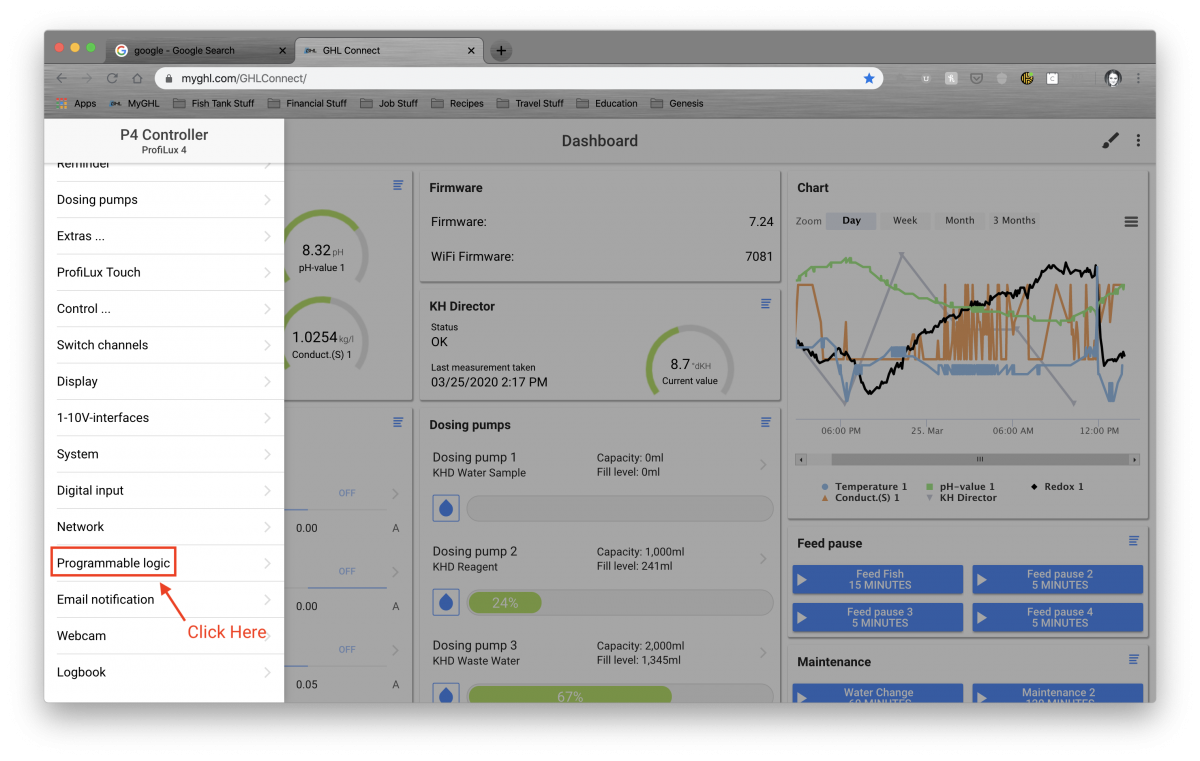
13. Now we’re going to set up “Programmable Logic 1” to create the 180s delay that we want to use. Click on “Programmable Logic 1”.
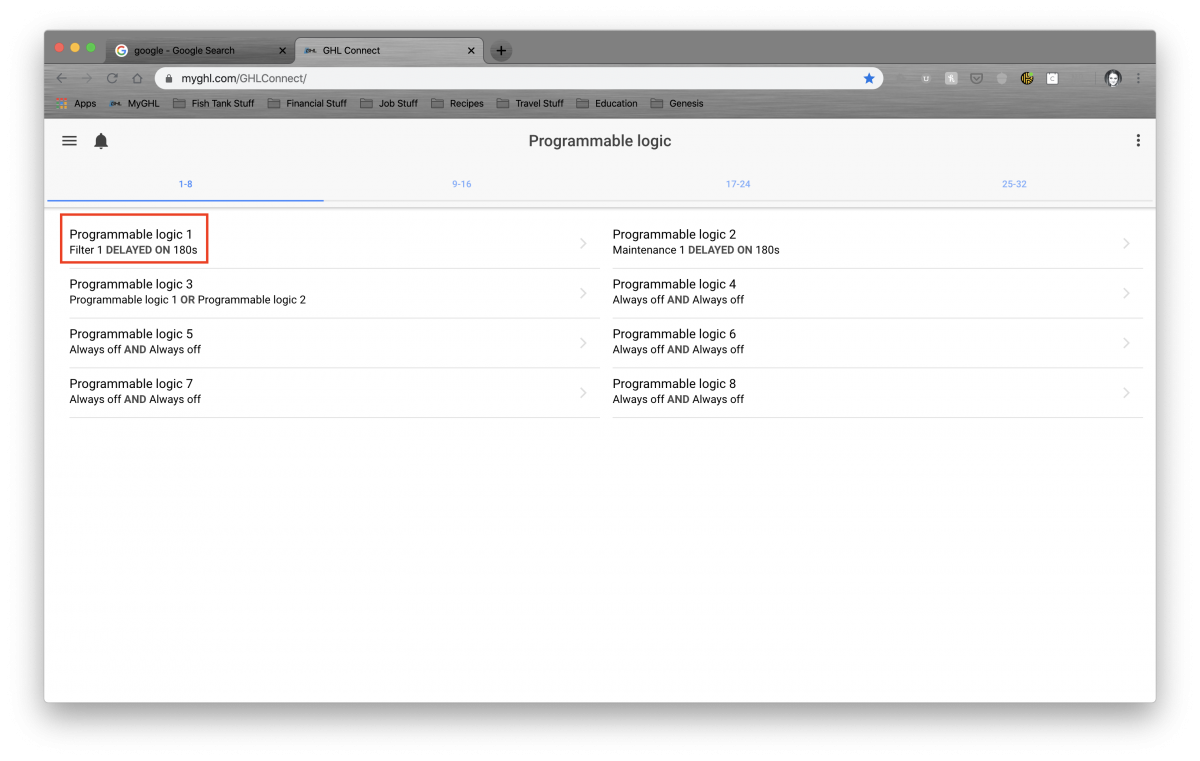
14. Once you’re on the menu for “Programmable Logic 1”, you’re going to want to edit three areas. Under “Function”, you’re going to want to select “Filter”. Again, remember that Filter means Feed Pause. Once you select Filter, make sure that you select which Feed Pause you want associated with this. In my case it’s 1. Next, edit the “Operator” section. You’re going to want to select “Delayed On”. This means exactly what it says… delay the power on to a particular item. Now, under duration, enter the delay in seconds. In my case, I want a delay of 3 minutes so I entered 180 seconds. Make sure you hit Save.
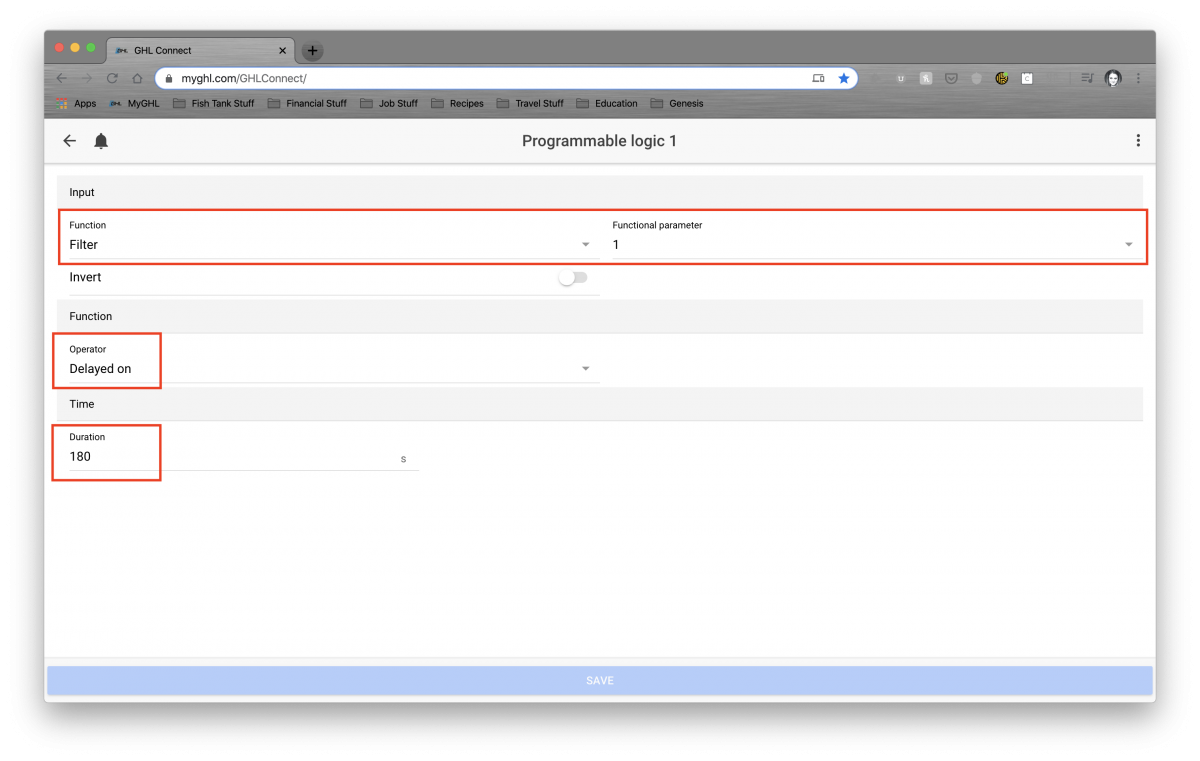
15. Now hit the back arrow and select “Programmable Logic 2”. We’re going to go through the exact same process as above, but for our Maintenance Mode 1. Under “Function”, you’re going to want to select “Maintenance”. Once you select Maintenance, make sure that you select which Maintenance Mode you want associated with this. In my case it’s 1. Next, edit the “Operator” section. You’re going to want to select “Delayed Off”. Now, under duration, enter the delay in seconds. In my case, I want a delay of 3 minutes so I entered 180 seconds. Make sure you hit Save.
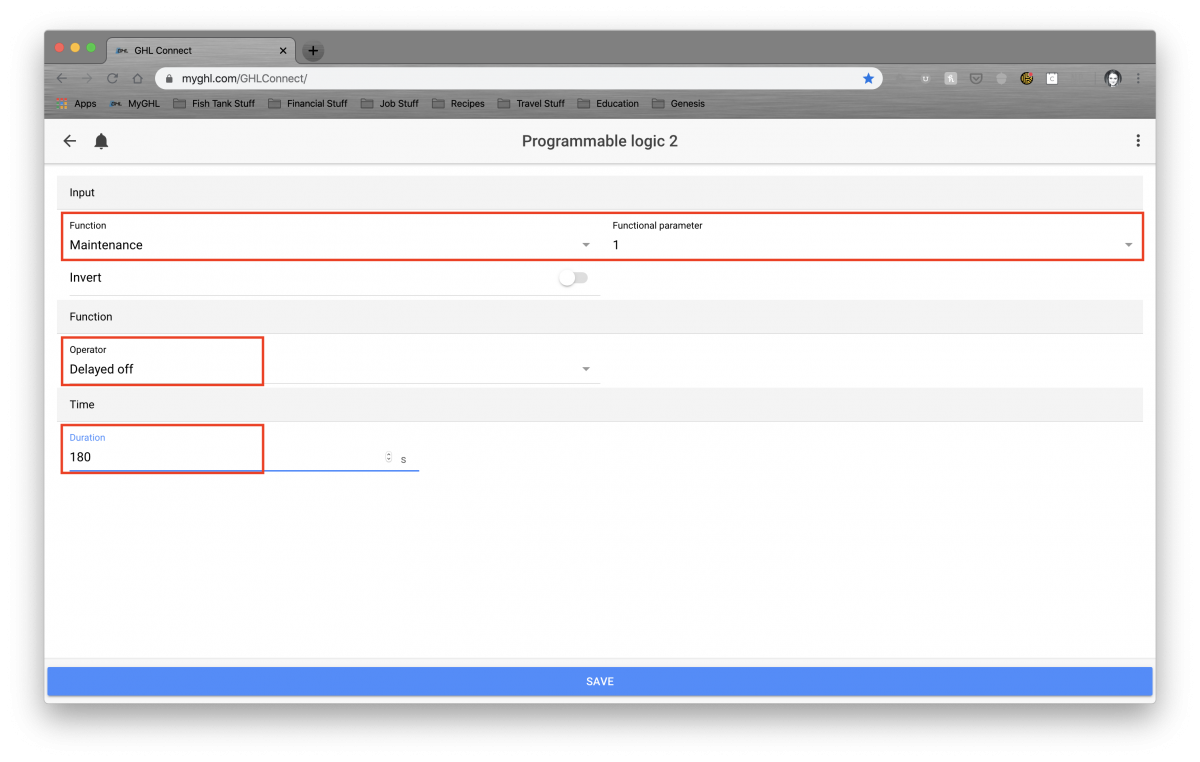
16. Now on to “Programmable Logic 3.” You’re probably wondering why we have to create another one. It’s because you now have to tell the Profilux how to act for the two functions you just created. Under “Function” you’re going to want to select “Programmable Logic”. Make sure you select 1 to the right of it (this one is the one that tells the Skimmer to delay turning on 180s after Feed Pause). Then under Operator, choose “AND”. This will allow you to add another Programmable Logic to this function. Once the next “Function” shows up, choose “Programmable Logic” and make sure you select 2 to the right of it (this one is the one that tells the Skimmer to delay turning on 180s after Maintenance Mode). Then you’ll need to select “Invert”. Make sure you hit Save.
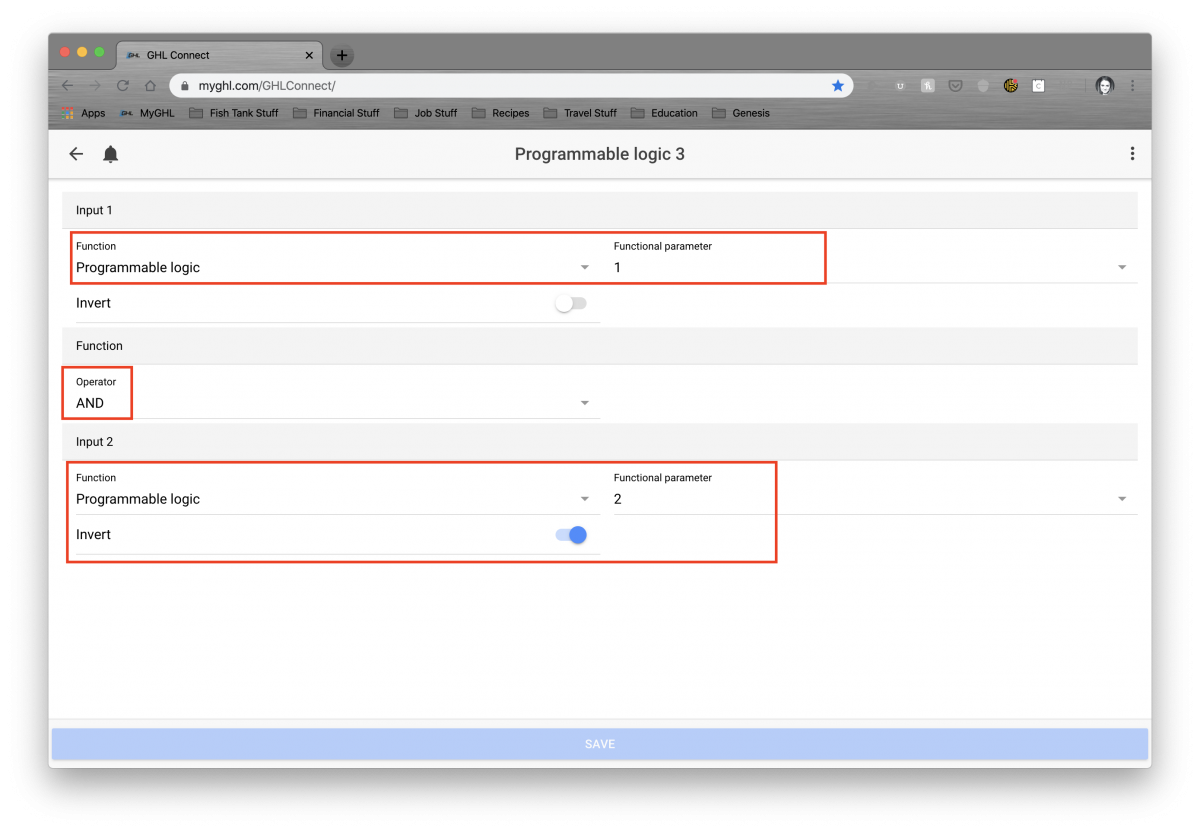
17. Now that we have all of the Programmable Logic set up, let’s make sure the Skimmer knows how it needs to respond. Click on the back arrow to get to the main menu and click on “Switch Channels”. Click on your Skimmer. Under “Function” select “Programmable Logic”. Make sure you select 3 to the right of it.
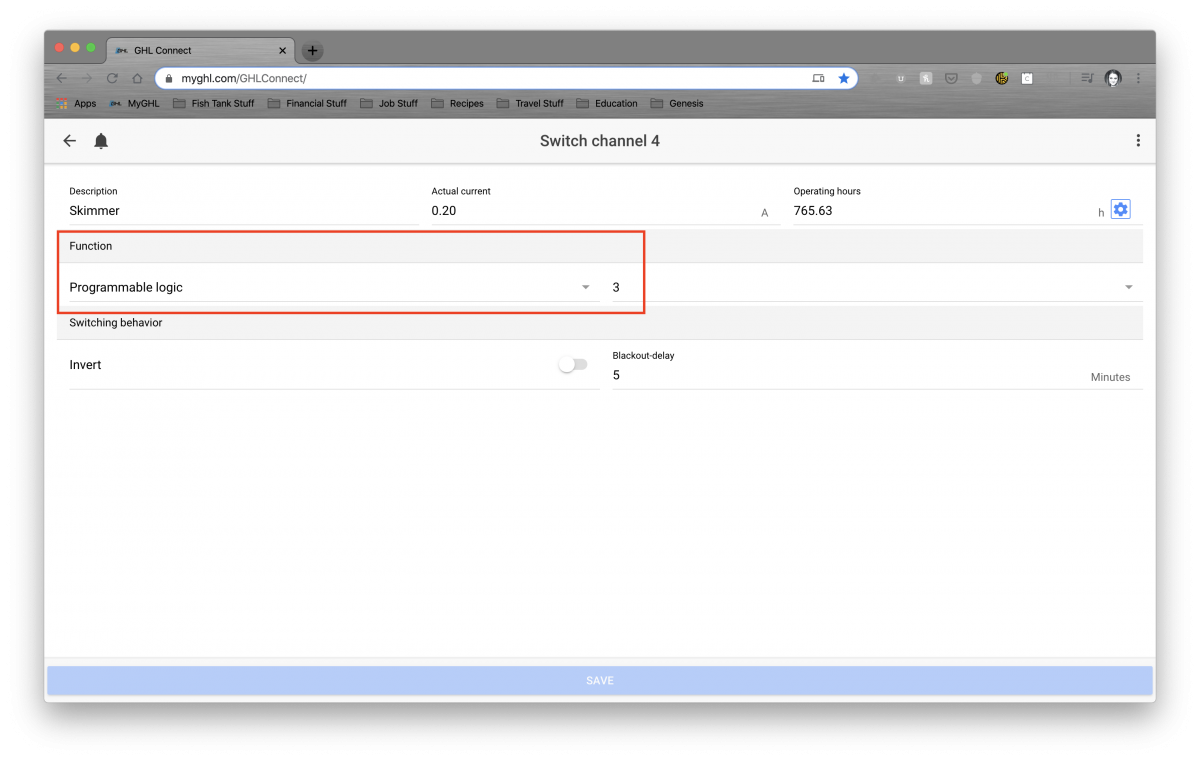
18. And voila! You have set up a delay for your Feed Pause and Maintenance Mode. Time to celebrate!

You can have four feed modes, set one for 10 minutes and another for 45 minutes.this works fantasticly thank you. now if i want 2 feed modes 1 for 10 mins and another for 45 mins to feed coral ect. how would i set that up please ?
