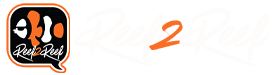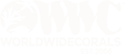Note From the Editor:
This article is Part 4 of a series.
Here is a quick Table of Contents for all the articles:
Part 1 Introduction
Part 2 Timers
Part 3 Automatic Top-Off Kit (ATK)
Part 4 Power Monitoring
Part 5 Virtual Outputs
Part 6 Alarms
Part 7 Feed Cycles
Part 8 Lunar Schedule and Lighting Profiles (Conclusion)
All of the articles in this series by the same author were originally part of several presentations made to a local aquarium club on programming your Neptune Apex Controller. The article is reprinted with permission from the author.
Because this topic will be of great interest to some readers but no interest to others who have not automated their systems, R2R will run these programming articles every Friday until we come to the end of the series.
Photos, images, and diagrams included in this article below are all courtesy of the author, @SuncrestReef ©2019, All Rights Reserved.
For inspiration: a Green Slimer Acropora coral belonging to the author.

~~~~~~~~~~~~~~~~~~~~~~~
Power Monitoring
This tutorial will cover several aspects of power monitoring in an Apex environment:
With the introduction of the EB832 Energy Bar, Neptune included new features allowing you to get granular power consumption details on a per-outlet basis. Older Energy Bars only provided statistics on the overall power consumption for the entire unit.
Power Reporting
When you click the EB832 tile on your dashboard it will cycle through different views showing individual outlet status, power consumption in amps and watts, and the approximate daily cost of energy consumed.
![image5-1[1].png image5-1[1].png](https://www.reef2reef.com/attachments/image5-1-1-png.1114558/)
In order to calculate the energy costs, you need to enter your electricity rate from your utility bill:
Now Fusion can report your estimated daily and monthly energy costs in the Power Log:
![image5-5[1].png image5-5[1].png](https://www.reef2reef.com/attachments/image5-5-1-png.1114562/)
The log can also show individual outlet usage in the graph if you click the Compare dropdown at the upper right:
![image5-6[1].png image5-6[1].png](https://www.reef2reef.com/attachments/image5-6-1-png.1114563/)
Power Usage Alarms
Most Apex alerts are configured as lines of programming under the Email_Alarm output. With the new features of the EB832, Neptune provides a new collection of Inputs for each outlet on the EB832 which can be configured to send alerts when outside a specified range of values without any need for programming. Fusion makes this easy to configure by clicking the Power Usage Alarms in the list of Tasks:
![image5-7[1].png image5-7[1].png](https://www.reef2reef.com/attachments/image5-7-1-png.1114564/)
Just follow the steps in the task wizard:
![image5-8[1].png image5-8[1].png](https://www.reef2reef.com/attachments/image5-8-1-png.1114566/)
![image5-9[1].png image5-9[1].png](https://www.reef2reef.com/attachments/image5-9-1-png.1114568/)
![image5-10[1].png image5-10[1].png](https://www.reef2reef.com/attachments/image5-10-1-png.1114569/)
![image5-11[1].png image5-11[1].png](https://www.reef2reef.com/attachments/image5-11-1-png.1114570/)
Once configured, if you ever need to modify the alarm settings or remove the alarm, go into the list of Inputs in Fusion. Any input with alarms configured will show a checkmark in the Alarms column:
![image5-12[1].png image5-12[1].png](https://www.reef2reef.com/attachments/image5-12-1-png.1114571/)
Click the input to get to its configuration settings where you can change the specified limits:
![image5-13[1].png image5-13[1].png](https://www.reef2reef.com/attachments/image5-13-1-png.1114574/)
If you want to remove the alarm, click the Alarm dropdown and select Never:
![image5-14[1].png image5-14[1].png](https://www.reef2reef.com/attachments/image5-14-1-png.1114575/)
Output power values in programming
There may be situations where you want the Apex to take an action based on the amount of power a device is consuming. The 120v outlets on the EB832 can be referenced in programming to read the watts or amps value:
If Output output_name [Amps/Watts] [</>] Then [ON/OFF]
As an example, I have a small cheap powerhead in my sump to create flow where my 2-part dosing tubes feed into the water. Occasionally this powerhead seizes up, causing my 2-part to precipitate. When it seizes, it draws more amps than normal, so I added a line of code to turn off the powerhead, and Defer commands to allow it to power back on 10 seconds later. This sometimes breaks it loose and it starts spinning again:
Fallback OFF
Set ON
If Output EB_7_SMPFLO Amps > 5.0 Then OFF
Defer 000:10 Then OFF
Defer 000:10 Then ON
Apex power monitoring with UPS backup battery power
The Apex can configured for power monitoring so it can selectively turn off specific outlets during a power outage, preserving the battery power to keep powerheads or air stones running longer. The Apex can also send an alert when the power is out as long as your Internet router is on battery power as well.
Before getting into the programming steps, there are some prerequisites needed for power monitoring to work:
Fallback ON
Set ON
If Power Apex Off 000 Then OFF
Turn off heater:
Fallback OFF
If Tmp < 78.0 Then ON
If Tmp > 78.0 Then OFF
If Power Apex Off 000 Then OFF
Turn on air pump:
Fallback OFF
Set OFF
If Power Apex Off 000 Then ON
In general, you should only run the bare minimum devices on battery power. Heaters, lights, and anything with powerful motors (like return pumps or skimmers) will drain the battery quickly, so they should be turned off.
If you want the Apex to send you alerts when the power is out, you will also need your Internet router connected to a battery backup. In your Apex alert programming, add this as the final condition so it doesn't get overridden by any other alert conditions:
If Power Apex Off 000 Then ON
Since some devices may not be controlled by your Apex and just plugged into normal power strips, you should think through which items you want to run on battery power and which ones are safe to be off during a power outage. Here is how I have my power cords connected:
![image5-17[1].png image5-17[1].png](https://www.reef2reef.com/attachments/image5-17-1-png.1114578/)
That's it for power monitoring!
Stay tuned for the next tutorial on Virtual Outputs.
~~~~~~~~~~
We encourage all our readers to join the Reef2Reef forum. It’s easy to register, free, and reefkeeping is much easier and more fun in a community of fellow aquarists. We pride ourselves on a warm and family-friendly forum where everyone is welcome. You will also find lots of contests and giveaways with our sponsors.
~~~~~~~~~~~
Author Profile: @SuncrestReef
John Halsey is a reefing hobbyist who keeps a Red Sea Reefer XL 425 in his living room. He is new to reefing with just over one year of experience, but has been successful in keeping a healthy mixed reef by following best practices learned here on R2R as well as actively participating in his local aquarist club--PNWMAS--in Portland, Oregon. John retired from his 30-year career in IT support, and put that technical expertise to good use by automating much of his aquarium equipment with an extensive Neptune Apex system.
~~~~~~~~~~~
This article is Part 4 of a series.
Here is a quick Table of Contents for all the articles:
Part 1 Introduction
Part 2 Timers
Part 3 Automatic Top-Off Kit (ATK)
Part 4 Power Monitoring
Part 5 Virtual Outputs
Part 6 Alarms
Part 7 Feed Cycles
Part 8 Lunar Schedule and Lighting Profiles (Conclusion)
All of the articles in this series by the same author were originally part of several presentations made to a local aquarium club on programming your Neptune Apex Controller. The article is reprinted with permission from the author.
Because this topic will be of great interest to some readers but no interest to others who have not automated their systems, R2R will run these programming articles every Friday until we come to the end of the series.
Photos, images, and diagrams included in this article below are all courtesy of the author, @SuncrestReef ©2019, All Rights Reserved.
For inspiration: a Green Slimer Acropora coral belonging to the author.
~~~~~~~~~~~~~~~~~~~~~~~
Power Monitoring
This tutorial will cover several aspects of power monitoring in an Apex environment:
- EB832 output power reporting*
- EB832 output power usage alarms*
- EB832 output power values in programming*
- Apex power monitoring with UPS backup battery power
With the introduction of the EB832 Energy Bar, Neptune included new features allowing you to get granular power consumption details on a per-outlet basis. Older Energy Bars only provided statistics on the overall power consumption for the entire unit.
Power Reporting
When you click the EB832 tile on your dashboard it will cycle through different views showing individual outlet status, power consumption in amps and watts, and the approximate daily cost of energy consumed.
In order to calculate the energy costs, you need to enter your electricity rate from your utility bill:
- Click the Power Log icon in Fusion
- Click the down arrow at the upper right
- Enter your energy cost in kWh from your utility bill. Mine is $0.0757 per kWH (shown as 7.57 cents on the bill, but enter it as dollars in Fusion)
- Save the settings
Now Fusion can report your estimated daily and monthly energy costs in the Power Log:
The log can also show individual outlet usage in the graph if you click the Compare dropdown at the upper right:
Power Usage Alarms
Most Apex alerts are configured as lines of programming under the Email_Alarm output. With the new features of the EB832, Neptune provides a new collection of Inputs for each outlet on the EB832 which can be configured to send alerts when outside a specified range of values without any need for programming. Fusion makes this easy to configure by clicking the Power Usage Alarms in the list of Tasks:
Just follow the steps in the task wizard:
Click the input to get to its configuration settings where you can change the specified limits:
If you want to remove the alarm, click the Alarm dropdown and select Never:
There may be situations where you want the Apex to take an action based on the amount of power a device is consuming. The 120v outlets on the EB832 can be referenced in programming to read the watts or amps value:
If Output output_name [Amps/Watts] [</>] Then [ON/OFF]
As an example, I have a small cheap powerhead in my sump to create flow where my 2-part dosing tubes feed into the water. Occasionally this powerhead seizes up, causing my 2-part to precipitate. When it seizes, it draws more amps than normal, so I added a line of code to turn off the powerhead, and Defer commands to allow it to power back on 10 seconds later. This sometimes breaks it loose and it starts spinning again:
Fallback OFF
Set ON
If Output EB_7_SMPFLO Amps > 5.0 Then OFF
Defer 000:10 Then OFF
Defer 000:10 Then ON
Apex power monitoring with UPS backup battery power
The Apex can configured for power monitoring so it can selectively turn off specific outlets during a power outage, preserving the battery power to keep powerheads or air stones running longer. The Apex can also send an alert when the power is out as long as your Internet router is on battery power as well.
Before getting into the programming steps, there are some prerequisites needed for power monitoring to work:
- Purchase this Apex 12V auxiliary power adapter: https://www.bulkreefsupply.com/12v-power-supply-neptune-systems.html
- Plug your Apex Energy Bar into your UPS (Uninterruptible Power Supply) battery backup.
- Plug the new 12V power adapter into a regular wall power outlet and connect it to the Apex auxiliary power port.
- In Apex Fusion, click the Apex menu, then click Misc near the bottom of the menu
- Under the Power section, set Monitor to Enabled, then save the settings to your Apex.
-
Once these steps are done, you can configure various outlets on your Energy Bar to react when your house power goes out. Here are some examples:
Fallback ON
Set ON
If Power Apex Off 000 Then OFF
Turn off heater:
Fallback OFF
If Tmp < 78.0 Then ON
If Tmp > 78.0 Then OFF
If Power Apex Off 000 Then OFF
Turn on air pump:
Fallback OFF
Set OFF
If Power Apex Off 000 Then ON
In general, you should only run the bare minimum devices on battery power. Heaters, lights, and anything with powerful motors (like return pumps or skimmers) will drain the battery quickly, so they should be turned off.
If you want the Apex to send you alerts when the power is out, you will also need your Internet router connected to a battery backup. In your Apex alert programming, add this as the final condition so it doesn't get overridden by any other alert conditions:
If Power Apex Off 000 Then ON
Since some devices may not be controlled by your Apex and just plugged into normal power strips, you should think through which items you want to run on battery power and which ones are safe to be off during a power outage. Here is how I have my power cords connected:
That's it for power monitoring!
Stay tuned for the next tutorial on Virtual Outputs.
~~~~~~~~~~
We encourage all our readers to join the Reef2Reef forum. It’s easy to register, free, and reefkeeping is much easier and more fun in a community of fellow aquarists. We pride ourselves on a warm and family-friendly forum where everyone is welcome. You will also find lots of contests and giveaways with our sponsors.
~~~~~~~~~~~
Author Profile: @SuncrestReef
John Halsey is a reefing hobbyist who keeps a Red Sea Reefer XL 425 in his living room. He is new to reefing with just over one year of experience, but has been successful in keeping a healthy mixed reef by following best practices learned here on R2R as well as actively participating in his local aquarist club--PNWMAS--in Portland, Oregon. John retired from his 30-year career in IT support, and put that technical expertise to good use by automating much of his aquarium equipment with an extensive Neptune Apex system.
~~~~~~~~~~~