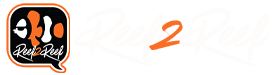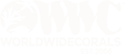- Joined
- Feb 16, 2017
- Messages
- 19
- Reaction score
- 27
Yeah the 4 spot whitebox labs tentical is around 100, the ezo boards are roughly 40, american marine pinpoint sensor is 40 and and and arduino is 10. So for roughly 200 you could add ph monitoring, than later expand to ec, orp, or do, or another ph if someone wanted to monitor a ca reactor. I dont think the price is too bad. Considering i see people spend 3x that on a light sometimes. I guess it all comes down to budget and how nuch someone can spend at once. Me i like to build and and buy peice by peice. So i can spread the cost out over time some.those boards are expensive